Google Ads is the center of your online ad management through Google, and by sharing access to your Google Ads account, you can collaborate with other people on the same Google Ads account. If you work with an online marketing agency like User Growth, providing the right level of access is crucial to ensure we can help you grow your business.
It’s important to provide the right access to the right person. In practice, however, we often find that it’s not always easy for many people to determine the relevant access and how to provide it.
In this article, we will go through the different steps and options when granting access to users.
So are you ready to give us access to your Google Ads account to increase your conversions and get maximum results from your ad spend?
Great! So are we.
As a leading Google Ads Partner since 2019, we achieve better results with lower CPCs and higher conversions.
Read more about growing with paid search here.
However, don’t worry about sharing your login details with us. In the steps below, we’ll explain in detail how to securely and easily add us to your Google Ads account securely and easily.
Don’t have an existing account yet? Then of course we can also support you with setting up an account for you and your organization.
Note: this article is part of a bigger series where we teach you how to share access with your content marketing, SEO, and paid media agency, like User Growth. You can find the other articles by following these links:
- Tutorial: How to Share Access to Google Analytics
- Tutorial: How to add a user or agency to Google Search Console
- Tutorial: How to share access to Google Tag Manager
- Tutorial: How to share access to your Google Business Profile (formerly Google My Business)
Table of Contents
- Adding user Google ads
- What is the difference between a Google Ads account and a Google Ads Manager account?
- Option 1: Sharing your Google Ads account with an individual user
- Option 2: Sharing your Google Ads account with an online marketing agency (such as User Growth)
- How to change or remove user access from your Google Ads account?
- Optional: The "Security" tab
Adding user Google ads
You can share your Google Ads account in two ways:
- Sharing your Google Ads account with an individual person
- Sharing your Google Ads account with an agency (such as User Growth)
Whichever of the two options you choose, first, ensure you are logged into your Google Ads account.
Before we do that, however, let’s briefly explain the difference between the two types of accounts.
What is the difference between a Google Ads account and a Google Ads Manager account?
First, let’s briefly explain the difference between these two types of accounts:
- Google Ads account: An account in which you manage your account.
- Google Ads Manager account (MCC): An account that allows you to manage multiple Google Ads accounts, including other manager accounts, from one login and one dashboard. This is often the case with large advertisers or agencies that manage multiple client accounts.
Now that we have that difference clear let’s first log in so you can start sharing. To do this, go to: https://ads.google.com/intl/nl_nl/home.
Already logged in? Click on the wrench icon at the top right with “Tools and Settings” (or “Tools and Settings” if your language is set to Dutch) and under “Setup” click on “Access and Security.”
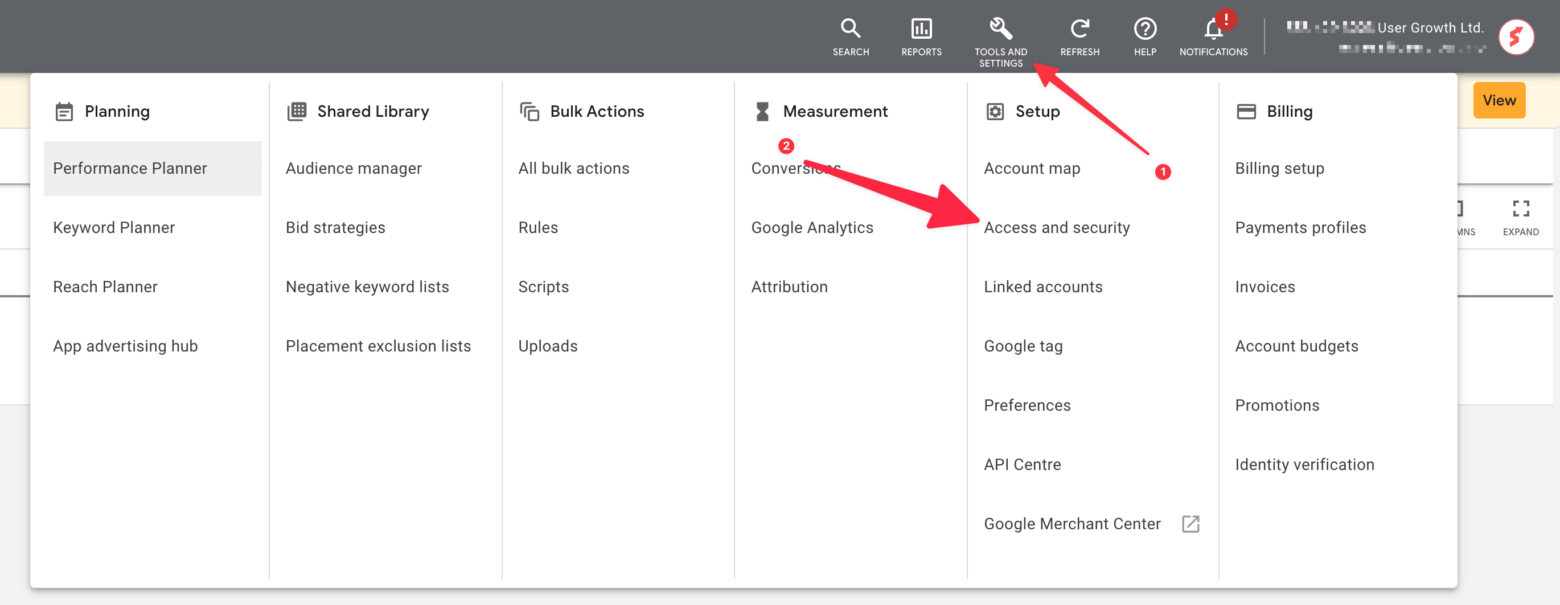
Then you will see four different tabs: users, managers, related managers and security. Giving someone access to your Google Ads account can be done in two ways: through users or through managers.

Option 1: Sharing your Google Ads account with an individual user
Small note: To grant or remove user access on a managed account, you must have an Admin access level.
If you only want to assign an individual user and not an agency such as User Growth, if it is not already open automatically, you can click on the “Users” tab. Here you can invite single users to access your Google Ads account. Click on the blue plus sign and enter the email address of the person you want to invite.
Then choose the level appropriate to the rights you want to share for account access:
- Email-only (Email only): notifications for rejected ads and policy notifications, campaign maintenance notifications, ideas for improving campaign performance, industry-specific newsletter and product review capabilities.
- Billing
- Read-only
- Standard
- Admin
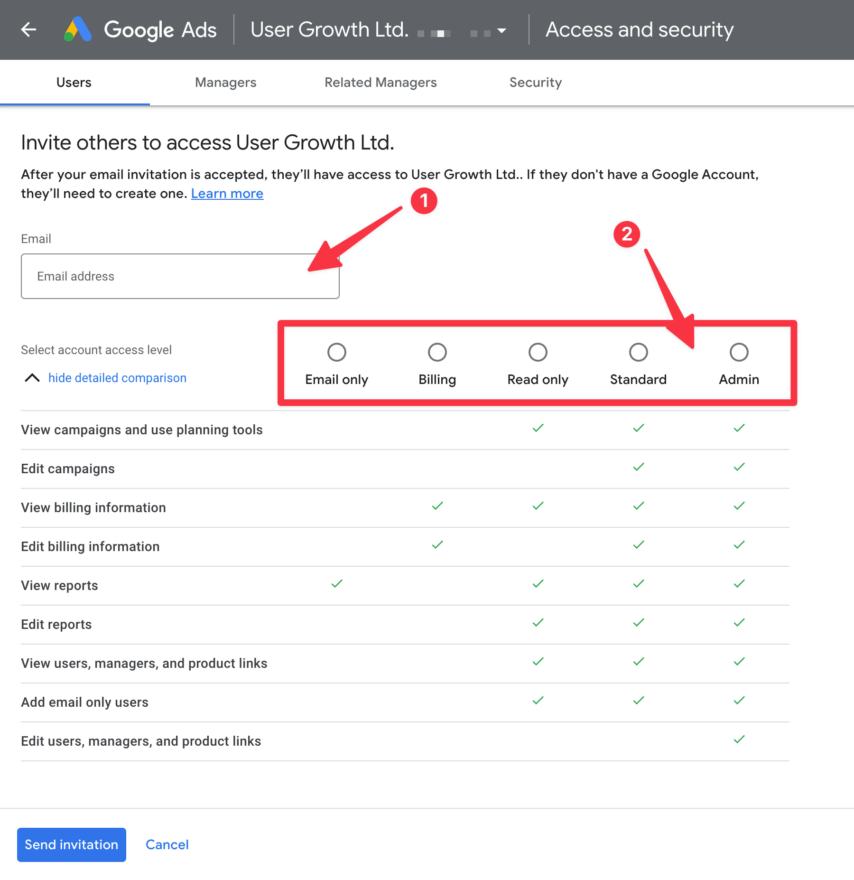
Before choosing the access level of a new user, consider what that person should be able to do and what functions that person should not have access to.
Going through the list above and asking these questions will help you determine the appropriate access level for the new user.
Are both required fields completed? Click on send invitation. Then the person you have granted access to must accept the invitation. This invitation will be sent by email. Once you have sent the invitation, you will also see the invitation listed under ‘invitations pending’. Here you can also revoke the invitation when necessary.

Note: sometimes people get stuck when inviting, because Google gives the error message that the email address is not in a permitted domain. For this, you need to change the security settings to be able to add this email address. To do this, go to the fourth tab “security”.
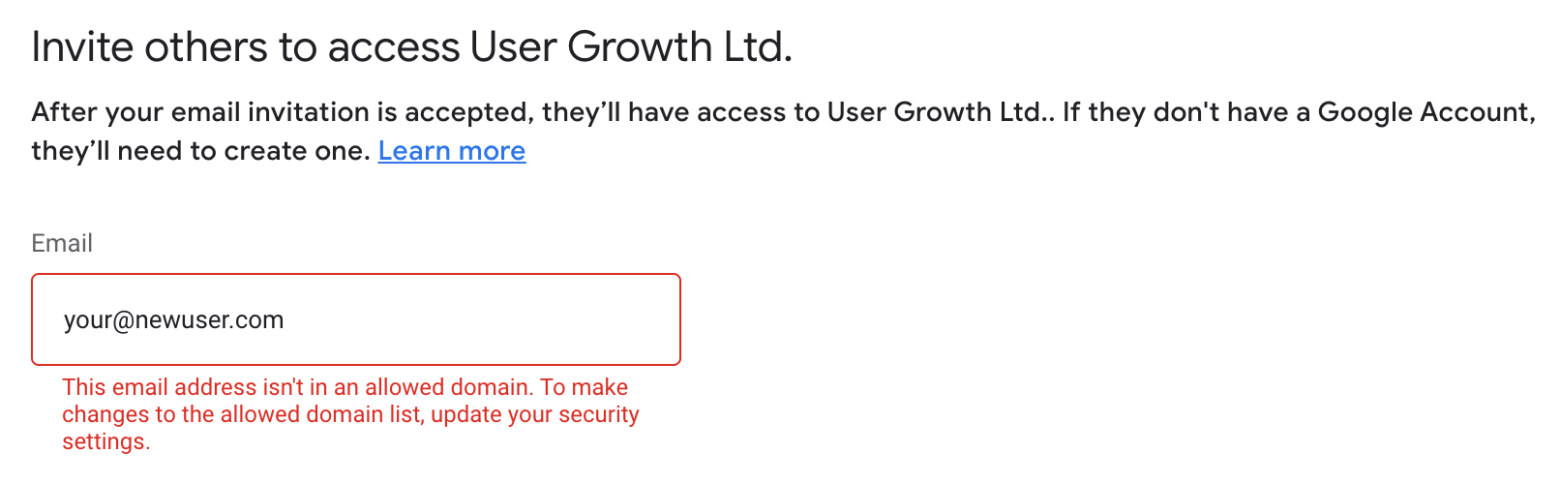
Option 2: Sharing your Google Ads account with an online marketing agency (such as User Growth)
However, if you want to share your account with an agency that uses a manager account (MCC) to manage different clients, you can do this yourself by adding us through the managers tab, but the simplest step is actually by sharing your ID with us.
Share your ID number with your agency. This is because every Google Ads account has a unique ID. The ID number can be found at the top right of your Google Ads account.
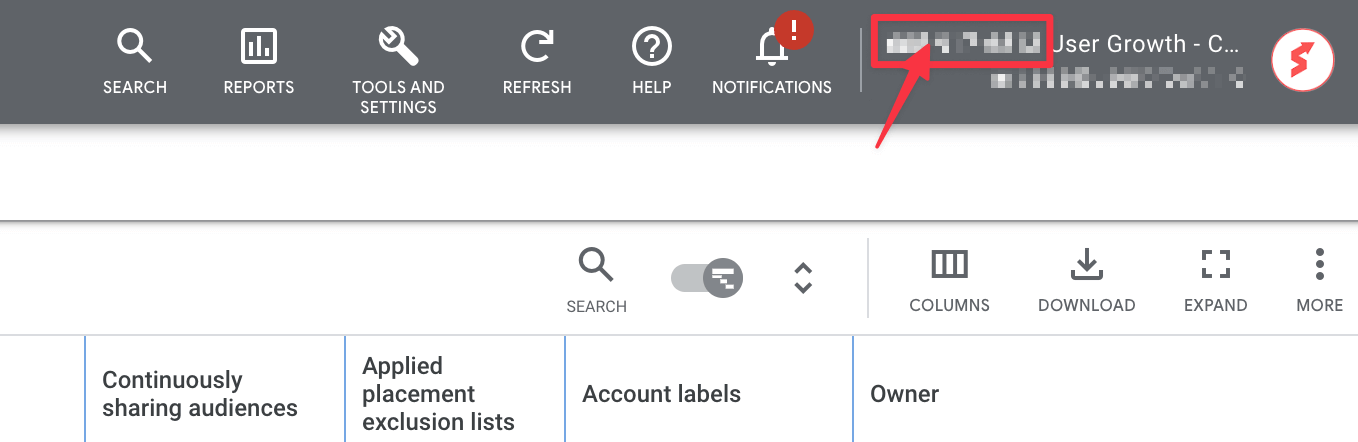
We (User Growth), then request access to your account via the Sub-Account settings tab in the left menu of our Google Ads manager account. We do this through Settings > Sub-account settings > the blue plus icon > Link existing account.
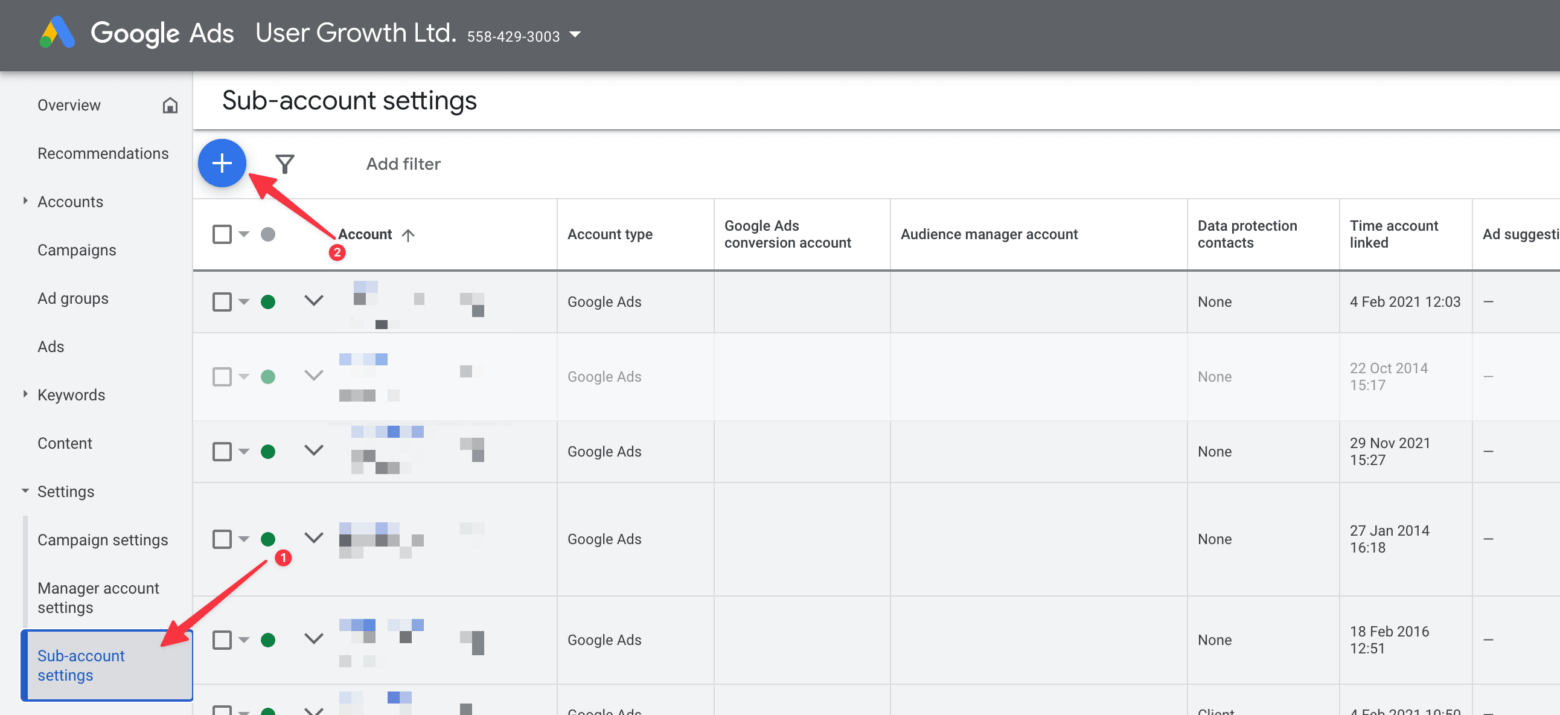
You will get an email from Google after this to accept your sharing request and then we as User Growth (or another agency) will have access to your Google Ads account and can help grow your business through advertising on the Google network.
How to change or remove user access from your Google Ads account?
Mistakes are human, and sometimes you may want to change someone’s access or even remove them from your Google Ads account altogether.
To edit a Google Ads user’s access level
Sign in to your Google Ads account (if you are not already signed in)
Again, click the wrench icon in the upper right corner with “Tools and Settings” (or “Tools and Settings” if your language is set to Dutch), and under “Setup” click “Access and Security”
Find the user you want Place your cursor on a user’s access level in the “Access level” column and then click on the arrow that appears to select a new access level for the user.
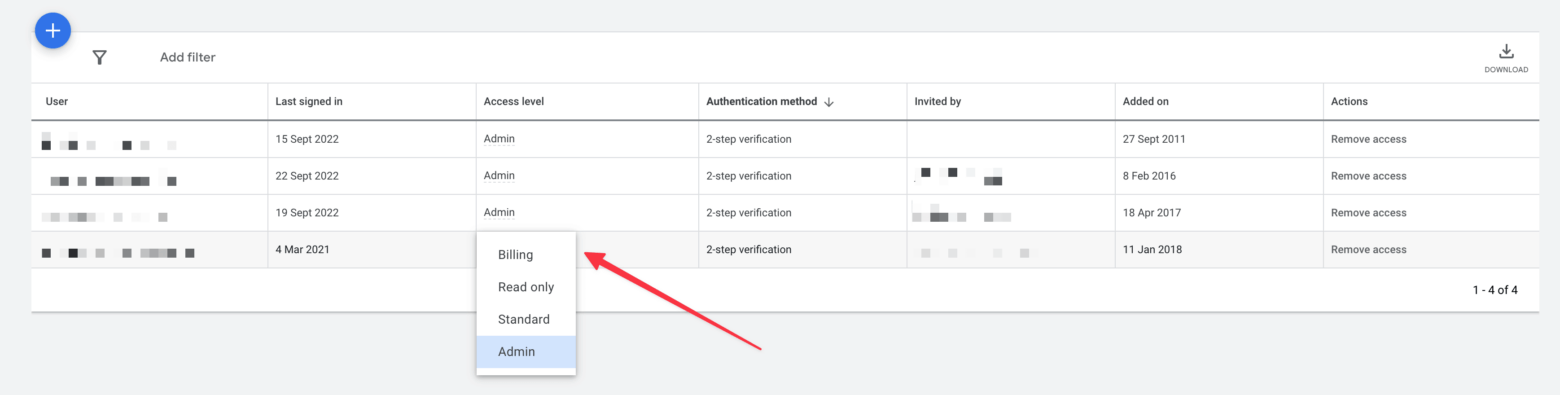
Remove access to a user or agency:
In the same table, locate the user you want to remove and click “Remove access” in the “Actions” column.
Remove access for an agency? Then click on the “Manager” tab in the upper left corner. Find the correct agency and choose “Remove access” from the “Actions” column.

Optional: The “Security” tab
In this tab you can secure your account. To resolve any error message from Google from the first option, go to allowed domains and add the domain in question (for example, usergrowth.io).
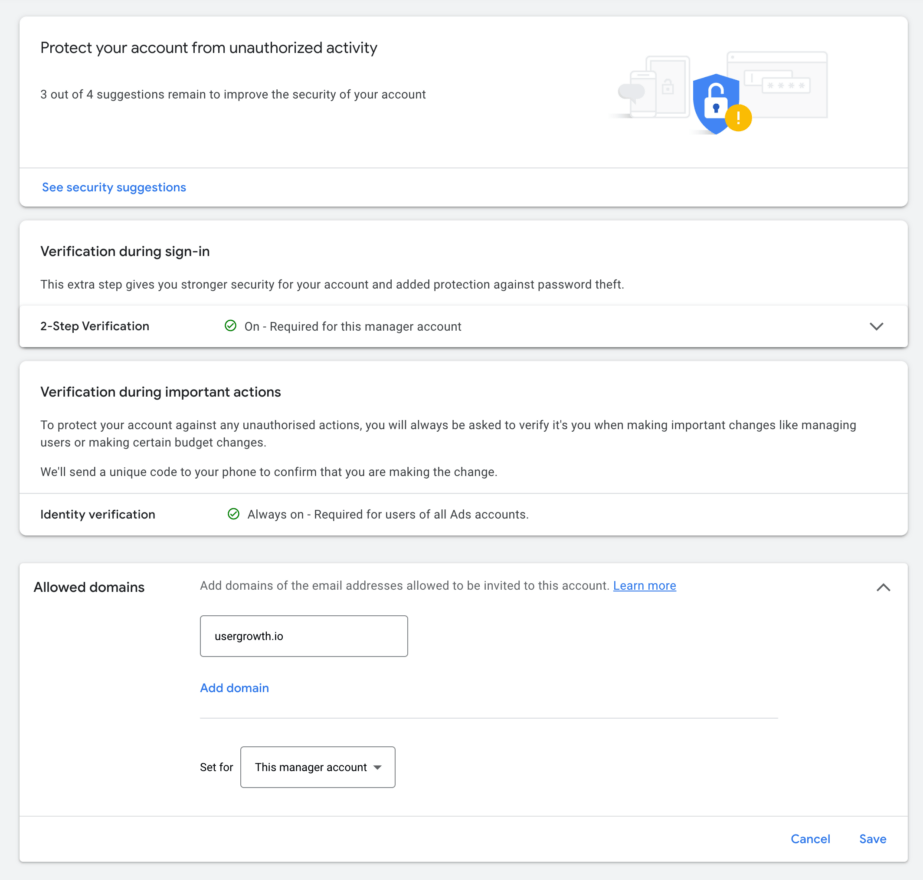
And that’s it! It should now be easier for you to give the right Google Ads access to the right person. Still not quite clear? Get in touch with User Growth!