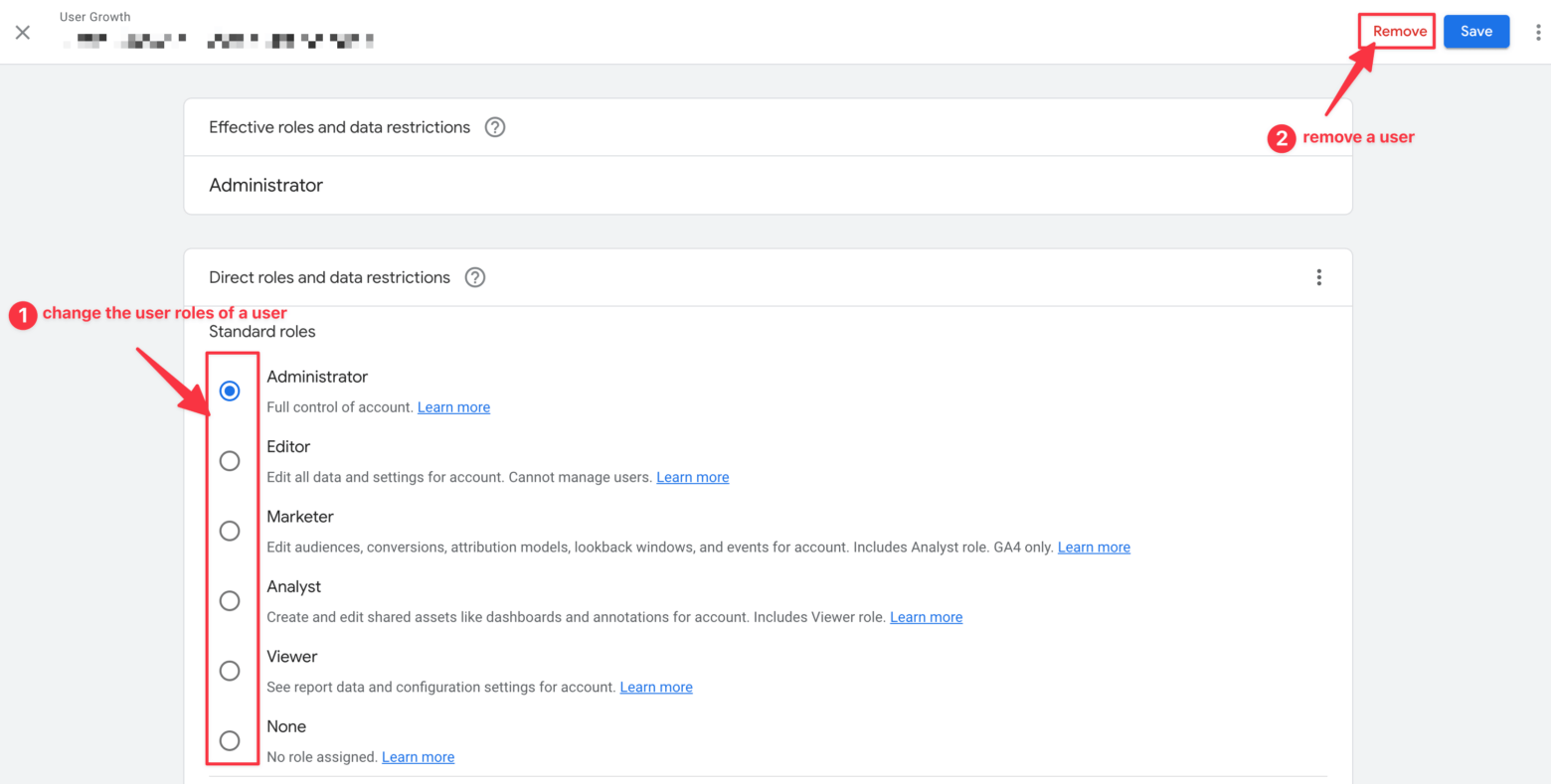The moment you start growing as an organization is probably also the moment you won’t be responsible by yourself for your marketing efforts.
The (internal) marketing might start to expand, or you might hire an outside digital marketing agency like User Growth to help you with your digital marketing efforts.
That is the moment that you probably need to start sharing access to your Google Analytics data, so your new colleagues or your external marketing or SEO agency can have a look at the available data and help you make data-driven decisions to help grow your business.
In this article, we will show you exactly how you can share access to your Google Analytics (both the old Universal Analytics and the new Google Analytics 4), and which access levels there are so you can share the appropriate access levels. But first, how to make sure you, as a business owner, are actually the owner of your data.
Note: this article is part of a bigger series where we teach you how to share access with your content marketing, SEO, and paid media agency, like User Growth. You can find the other articles by following these links:
- Tutorial: How to add a user or agency to Google Search Console
- Tutorial: How to share access to Google Tag Manager
- Tutorial: How to share access to your Google Business Profile (formerly Google My Business)
- Tutorial: How to add a user or agency to Google Ads
Table of Contents
- How to make sure you're the owner of your Google Analytics Data
- What are the different Google Analytics access levels?
- What are the different types of permissions in Google Analytics?
- How to share access to Google Analytics
- How to request access to Google Analytics
- How to retrieve access to Google Analytics if the administrator left the company
- How to edit and delete users in Google Analytics
How to make sure you’re the owner of your Google Analytics Data
Before we start, let’s first make sure that you are the owner of your own data. Not your agency that helped set up things in the past, not your current agency, and not the web developer that created your website.
It’s your website, your visitors, and your data. You should be the owner of your own Google Analytics account, and as a result, you should be able to add or remove the access of anyone at any time that you think is necessary (for example, when a working relationship stops).
So let’s first verify that you are the owner of your data.
- Login to Google Analytics by going to https://analytics.google.com/, and log in in with your Google Account.
- Make sure you are connected to the correct account by checking in the top-left corner if the account name is displayed of the Google Analytics account you want to check ownership of
- Click on the gear icon in the bottom-left corner to go to the Admin section
- In the left column, “Accounts” click on the item “Account Access Management”
- Click on your username
- Look for “Effective roles and data restrictions” and see if you’re labeled as an “Administrator” and under “Direct roles and data restrictions” that you’re given the standard role as “Administrator.” Also, make sure there are no “Data restrictions (GA4 properties only)” marked as well.
We recommend you, as the business owner or the owner of the marketing department of an organization, use the same login email for the different Google Accounts that you need in order for you to do your job. This will make it a lot easier when switching around from one application to another. So use the same email account for:
- Google Tag Manager
- Google Search Console
- Google Business Profiles
- Google Ads
- etc.
Now that you’ve confirmed you’re the owner of your own data, we can move over to sharing access to your Google Analytics account.
Are you not an administrator on the account level of your Google Analytics account? Contact the company that set up the account in the first place (probably another agency or a web development company) and let them give you the proper access!
What are the different Google Analytics access levels?
As you probably saw the moment, you entered the Admin section of your Google Analytics. There are three main columns. And each column has its own button for User Management. So before we start adding new people to your Google Analytics account, it is good to know the difference between these three columns so you can give only the right permissions to the right people.
As you can see, the three columns are labeled:
- Account
- Property
- View
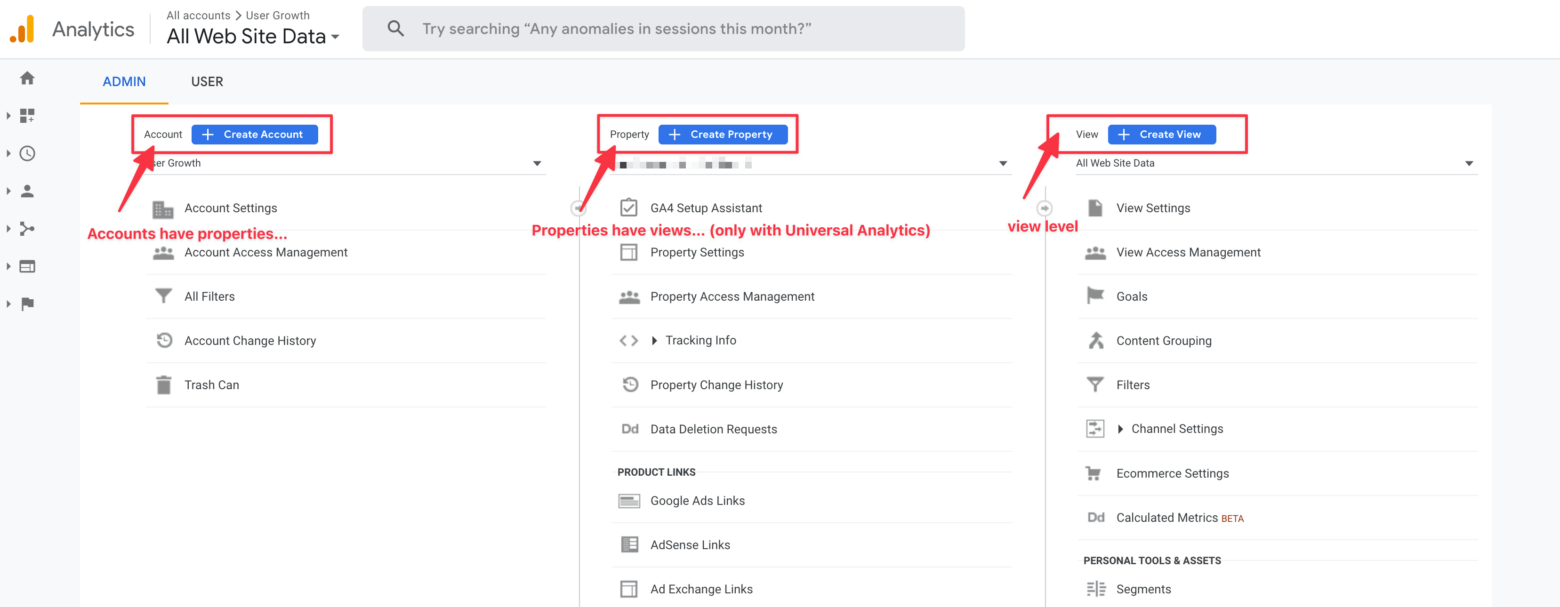
The access levels flow from left to right, meaning: Adding someone at the Account level will give them access to each property in your account (and each view if you’re still using Universal Analytics). A property is usually a website or a mobile app. For most businesses, there is just one, the company website. Adding someone at the Property level gives them access only to that specific property. Unless you have multiple properties that your marketing agency needs access to, this level of access is probably best to share with your digital marketing partner.
If you’re still using Universal Analytics (and if so, you really should switch to Google Analytics 4, give us a shout, and we can help you set up your Google Analytics 4 property), you’ll also have the choice to click View Access Management in the View column. This will give a user access just to that specific view.
What are the different types of permissions in Google Analytics?
Whenever you add a new person to any of the different access levels of your Google Analytics, you may grant those new users four types of permissions:
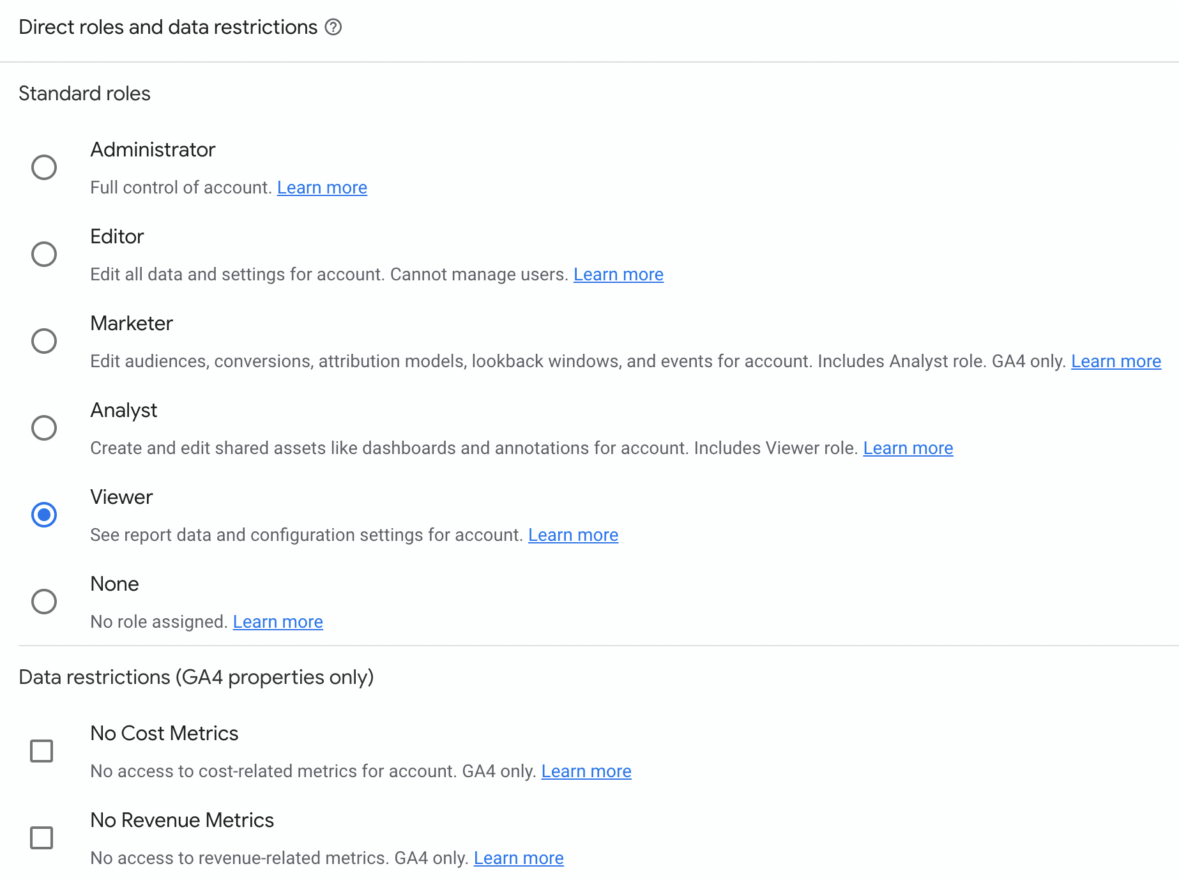
- Administrator: users with Administrator permission can perform the following actions
- Add and delete users
- Manage users and grant full permissions to anyone, including themselves
- Has overall full control of the account, property, or view
- Editor: users with Editor permission can perform the following actions:
- add, edit, and delete accounts, properties, and views as per the permission level
- Add, edit, and delete goals
- Create/ edit custom dimensions and metrics (Editor permission at the property level is required)
- Connect Adwords, Search Console, and other products (Editor permission at the property level is required)
- Add, edit, and delete filters (Edit permission at account level permission is required)
- Can do everything except manage users
- Marketeer: users with Marketeer permission can perform the following actions:
- Can create, edit, and delete audiences, conversions, attribution models, events, and lookback windows. (in Google Analytics 4)
- Functionally the same as the Analyst role in Universal Analytics.
- Analyst: users with Analyst permission can perform the following actions:
- Create, edit, delete, and share personal assets
- Collaborate on shared assets like custom reports, dashboards, segments, etc.
- Can’t edit any settings or manage users
- Viewer: users with the Viewer permission can perform the following actions:
- View reports
- Manipulate data within reports like filtering a table, adding a secondary dimension, and creating a segment
- See shared assets but cannot collaborate on them
- Can’t edit any settings or manage users
- None: users with the None permission have no access. A user would have the None permission level if, for instance, they have access at the Property level but not the Account level. If you click on Account User Management, a user with permissions at the Property level would show in the None permissions type.
How to share access to Google Analytics
So now that you know the different access levels and permissions, it’s time to grant access to your Google Analytics account to that new colleague of the marketing agency you’ll work with. The only requirement is that the person you’ll invite has a Google Account. This isn’t the same as a Gmail account. You can also create a Google Account with your existing email address.
- Login to Google Analytics by going to https://analytics.google.com/, and log in with your Google Account.
- Click on the gear icon in the lower left to access the Admin section
- In the Account column, click User Management
- Click the blue plus button in the top right to add a new user, then click Add users
- Enter the user’s email address
- Check the correct user permissions you want to share in the checkbox below
- Click the Add button in the top right
That’s basically it. If you want to notify the new user of their access, make sure to keep the “notify new user by email” box checked. This way, they will get an email letting them know about their new Google Analytics account access, and the next time they’ll log in to Google Analytics, they will see your account in their account list.
While you’re adding new people to your Google Analytics, it is always also best practice to have a quick look around. Do you see people that are still having access but probably shouldn’t have access anymore? Remove them! Don’t even think twice. If they still need access, it is easy to contact you, and as you can see, you can grant access to your Google Analytics account in minutes again. But be protective about your data!
How to request access to Google Analytics
Sadly, just like with Google Search Console, there is no direct way for us as an agency to request access to manage your Google Analytics account directly.
If someone shares a report or a data set with you and you don’t have access, you can click on the “Request Access” in the email you received, this way you can get granted access to view that particular set of data, but you still won’t have full access to the Google Analytics account.
The only way to share access is by following the above steps.
How to retrieve access to Google Analytics if the administrator left the company
Sometimes we encounter situations with User Growth where we have a client with Google Analytics installed on their website, but they don’t know the Google email login to access the Google Analytics account anymore. Maybe an agency set up the account and didn’t share proper access? Maybe someone created the account but has since left the company?
Not having access anymore to your Google Analytics account as an organization can be quite problematic, as you can imagine. What if you want to view the statistics of your site, or what if you want to install the same Google Analytics account on that shiny new website that you’re currently building?
Thankfully Google has got you covered and has some different options for you to access your Google Analytics account, even if you don’t know the email address associated with it anymore.
Just head over to https://support.google.com/analytics/troubleshooter/7264014 (Universal Analytics) or https://support.google.com/analytics/answer/10089681 (Google Analytics 4) and follow the steps on that form:
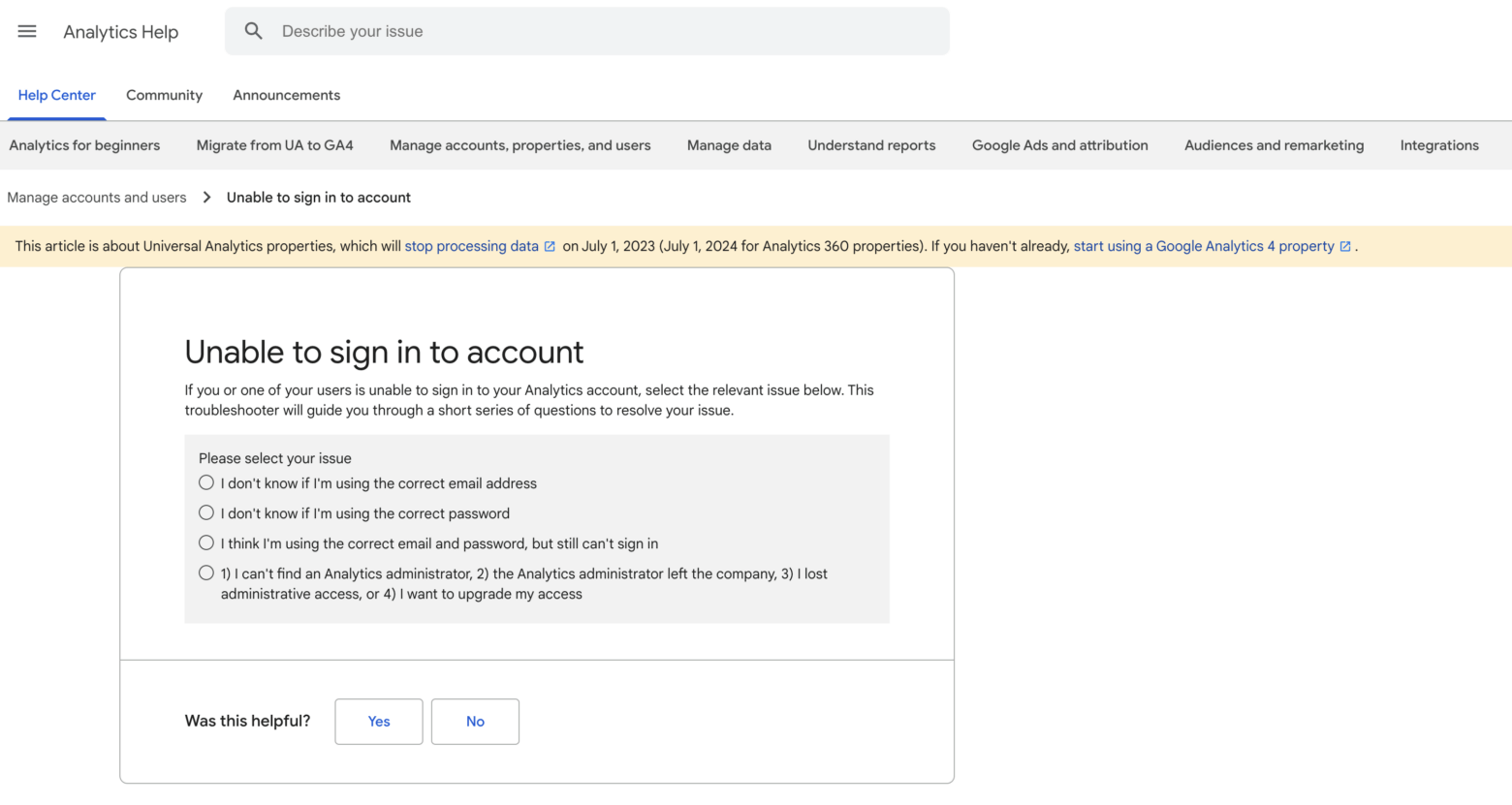
How to edit and delete users in Google Analytics
There will be a point in time when someone leaves your organization or when you switch agencies, for example. Or maybe someone gets a different role in your marketing team and as a result needs more or less permissions in your Google Analytics account.
At that moment, you want to edit or delete a user from your Google Analytics. To do so, simply:
- Login to Google Analytics by going to https://analytics.google.com/, and log in with your Google Account.
- Click on the gear icon in the lower left to access the Admin section
- In the Account column, click User Management (or in the property or view if they were only granted access to a certain property or view)
- Navigate to the user’s name in the list of people that have access and click on their name
- After that, you can select and deselect user permissions as you like. Once you add or remove permissions (1), click the Save button.

- If you want to remove the user, you can click the Remove button (2) next to the Save button.
That’s it. Now you know how you can share or grant access to your colleagues or your marketing agency on your Google Analytics account or property. Your digital marketing agency or your colleagues can now safely access the data and start making data-driven decisions to improve the content on your website.
When you’ve granted access to your Google Analytics account to User Growth, we will begin reviewing your Google Analytics account for any actionable items we may need to fix.