Google Ads is het centrum van jouw online advertentiebeheer via Google, en door toegang tot je Google Ads-account te delen, kun je met andere mensen samenwerken op hetzelfde Google Ads-account. Als je met een online marketing bureau zoals User Growth werkt, is het verstrekken van het juiste toegangsniveau cruciaal om ervoor te zorgen dat wij je kunnen helpen jouw bedrijf te laten groeien.
Het is belangrijk om de juiste toegang aan de juiste persoon te geven. In de praktijk merken we vaak dat voor een hoop mensen het echter niet altijd eenvoudig is om te bepalen wat de relevante toegang is en hoe deze te verlenen.
In dit artikel doorlopen we de verschillende stappen en opties bij het verlenen van toegang aan gebruikers.
Dus ben jij er klaar om ons toegang te geven tot je Google Ads account om je conversies te verhogen en maximaal resultaat te halen uit je advertentie-uitgaven?
Geweldig! Wij ook.
Als toonaangevende Google Ads Partner sinds 2019, behalen we betere resultaten met lagere CPC’s en hogere conversies.
Lees hier meer over groeien met paid search.
Maak je je echter geen zorgen over het delen van je inloggegevens met ons. In onderstaande stappen leggen we je haarfijn uit hoe je ons veilig en gemakkelijk kunt toevoegen aan je Google Ads account.
Heb je nog geen bestaand account? Dan kunnen wij je uiteraard ook ondersteunen met het opzetten van een account voor jouw en je organisatie.
Opmerking: dit artikel is onderdeel van een grotere serie waarin we je leren hoe je toegang kunt delen met je content marketing, SEO en online advertentie bureau, zoals User Growth. Je kunt de andere artikelen vinden door deze links te volgen:
- Handleiding: Een gebruiker toegang geven tot Google Analytics
- Handleiding: Zo voeg je iemand toe aan Google Search Console
- Handleiding: Zo voeg je iemand toe aan Google Tag Manager
- Handleiding: Iemand toevoegen aan je Google Bedrijfs-profiel (vroeger Google Mijn Bedrijf)
Table of Contents
- Gebruiker toevoegen Google ads
- Wat is het verschil tussen een Google Ads-account en een Google Ads Manager-account?
- Optie 1: Delen van je Google Ads account met een individuele gebruiker
- Optie 2: Delen van je Google Ads account met een een online marketing bureau (zoals User Growth)
- Hoe gebruikers toegang wijzigen of verwijderen uit je Google Ads account?
- Toegangsniveau van een Google Ads gebruiker bewerken
- Toegang tot een gebruiker of agency verwijderen:
- Optioneel: Het tabblad "Security" of "Beveiliging"
Gebruiker toevoegen Google ads
Je kunt je Google Ads account op twee manieren delen:
- Delen van je Google Ads account met een individueel persoon
- Delen van je Google Ads account met een agency (zoals User Growth)
Welke van de twee opties je ook kiest, zorg er eerst voor dat ingelogd bent in je Google Ads account.
Voordat we dat doen laten we echter eerst even kort uitleggen wat het verschil is tussen de twee typen accounts.
Wat is het verschil tussen een Google Ads-account en een Google Ads Manager-account?
Laten we eerst kort het verschil uitleggen tussen deze 2 soorten accounts:
- Google Ads account: Een account waarin u uw account beheert.
- Google Ads Manager-account (MCC): Een account waarmee u meerdere Google Ads-accounts kunt beheren, inclusief andere manageraccounts, vanuit één login en één dashboard. Dit is vaak het geval bij grote adverteerders of bureaus die meerdere klantaccounts beheren.
Nu we dat verschil helder hebben laten we dan eerst maar eens inloggen zodat je kunt beginnen met het delen van de toegang. Ga hiervoor naar: https://ads.google.com/intl/nl_nl/home.
Ben je al ingelogd? Klik rechtsboven op het moersleutel pictogram met “Tools and Settings” (of “Tools en Instellingen” als je taal ingesteld staat op Nederlands) en klik bij “Setup” (of “Instellen” in het Nederlands) op “Access and Security” (“Toegang en Beveiliging” in het Nederlands).
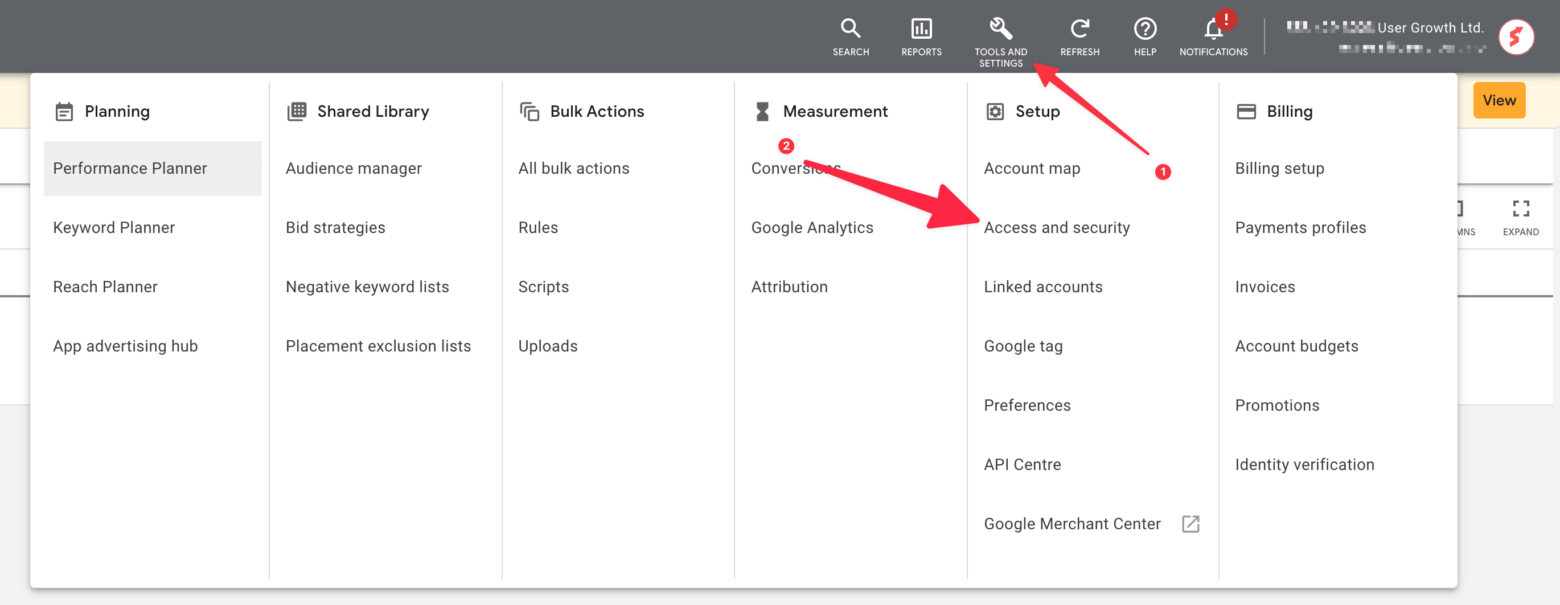
Daarna zie je vier verschillende tabbladen: users (gebruikers), managers, related managers (gerelateerde managers) en security (beveiliging). Iemand toegang geven tot jouw Google Ads account kan op twee manieren: via gebruikers of via managers.

Optie 1: Delen van je Google Ads account met een individuele gebruiker
Kleine opmerking: om toegang te verlenen of te verwijderen voor gebruikers op een beheerde account, moet je een Admin toegangsniveau hebben.
Als je alleen een losse gebruiker wilt toewijzen en niet een agency zoals User Growth dan kun je, mits deze nog niet automatisch openstaat, klikken op het tabblad “Users” (gebruikers). Hier kan je losse gebruikers uitnodigen om toegang te geven tot jouw Google Ads account. Klik op het blauwe plusje en vul het email adres in van diegene die je wilt uitnodigen.
Kies daarna het niveau wat past bij de rechten die je wilt delen voor de toegang tot accounts:
- Email only (Alleen e-mail): meldingen voor afgekeurde advertenties en beleidsmeldingen, meldingen voor campagne-onderhoud, ideeën voor het verbeteren van campagneprestaties, branchespecifieke nieuwsbrief en mogelijkheden voor productevaluatie.
- Billing (Facturering)
- Read only (Enkel lezen)
- Standard (Standaard)
- Admin (Beheerder)
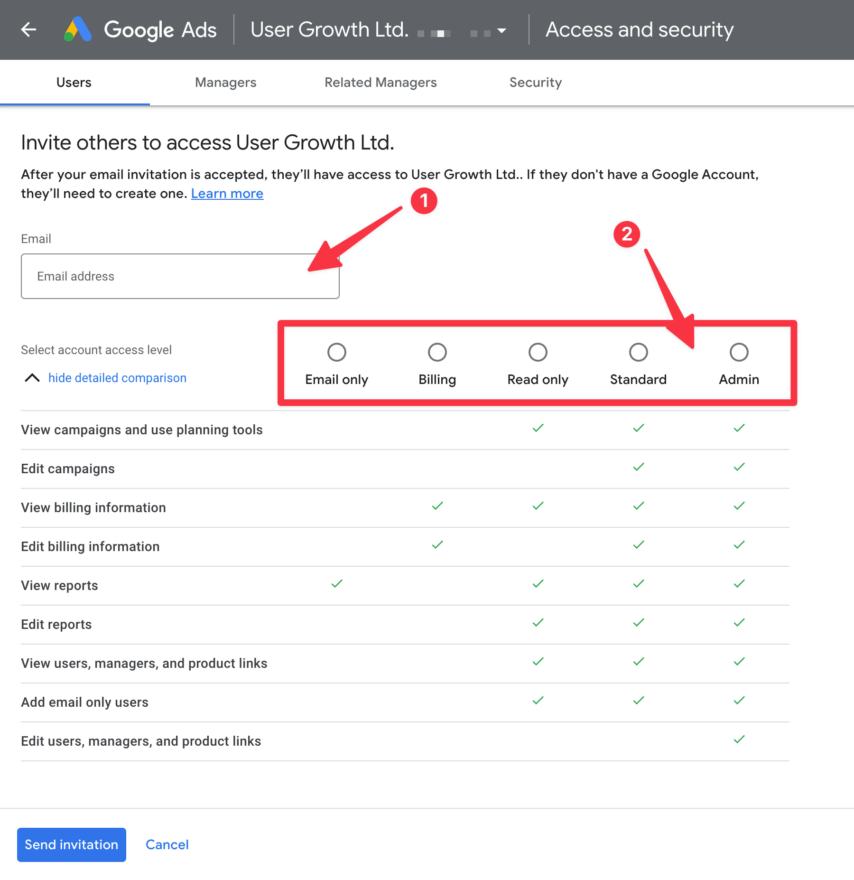
Voordat je het toegangsniveau van een nieuwe gebruiker kiest, moet je je afvragen wat die persoon moet kunnen en tot welke functies die persoon geen toegang mag hebben.
Door bovenstaande lijst door te nemen en deze vragen te stellen, kun je het juiste toegangsniveau voor de nieuwe gebruiker bepalen.
Beide vereiste velden ingevuld? Klik op uitnodiging verzenden (“send invitation”). Daarna moet degene die jij toegang verleend hebt de uitnodiging accepteren. Deze uitnodiging wordt per email verzonden. Zodra je de uitnodiging hebt verzonden, zie je de uitnodiging ook staan bij ‘uitnodigingen in behandeling’. Hier kan je de uitnodiging ook intrekken wanneer nodig.

Let op: soms lopen mensen vast bij het uitnodigen, omdat Google de foutmelding geeft dat het e-mailadres zich niet bevindt in een toegestaan domein. Hiervoor moet je de beveiligingsinstellingen wijzigen om dit e-mailadres toe te kunnen voegen. Ga hiervoor naar het vierde tabblad “security” (beveiliging).
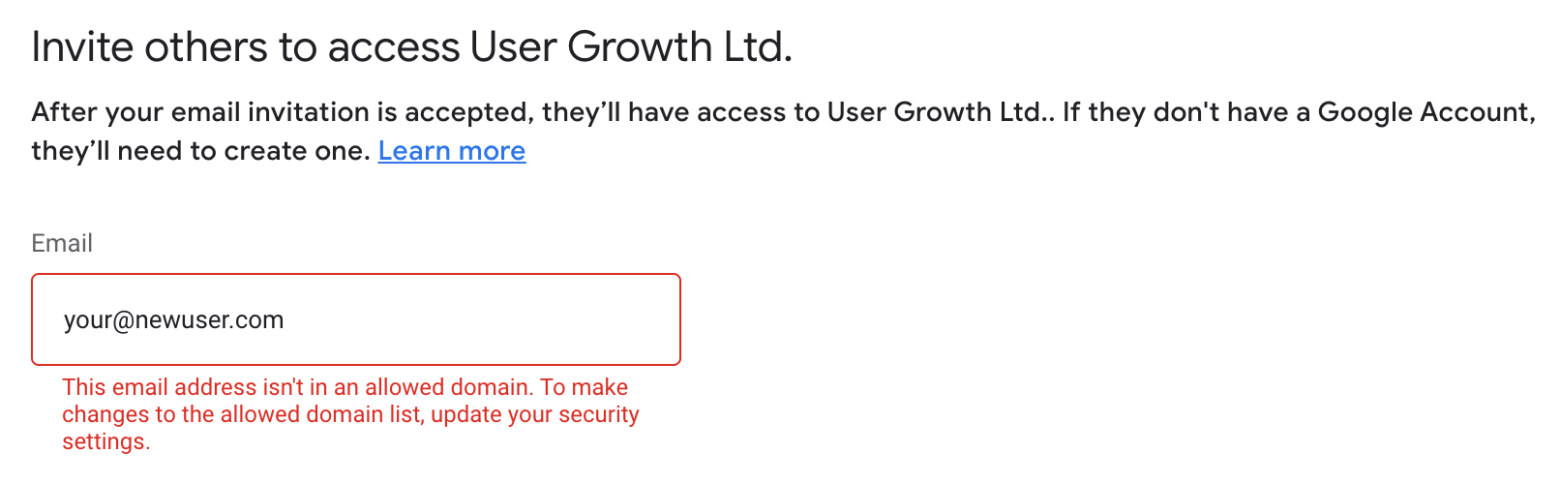
Optie 2: Delen van je Google Ads account met een een online marketing bureau (zoals User Growth)
Wil je je account echter delen met een agentschap dat een manager account (MCC) gebruikt om verschillende klanten te beheren, dan kun je dit zelf doen door ons toe te voegen via het managers tabblad, maar de meest eenvoudige stap is eigenlijk door het delen van jouw ID met ons.
Deel jouw ID-nummer met je agency. Ieder Google Ads account heeft namelijk een unieke ID. Het ID-nummer kun je rechtsboven in je Google Ads account vinden.
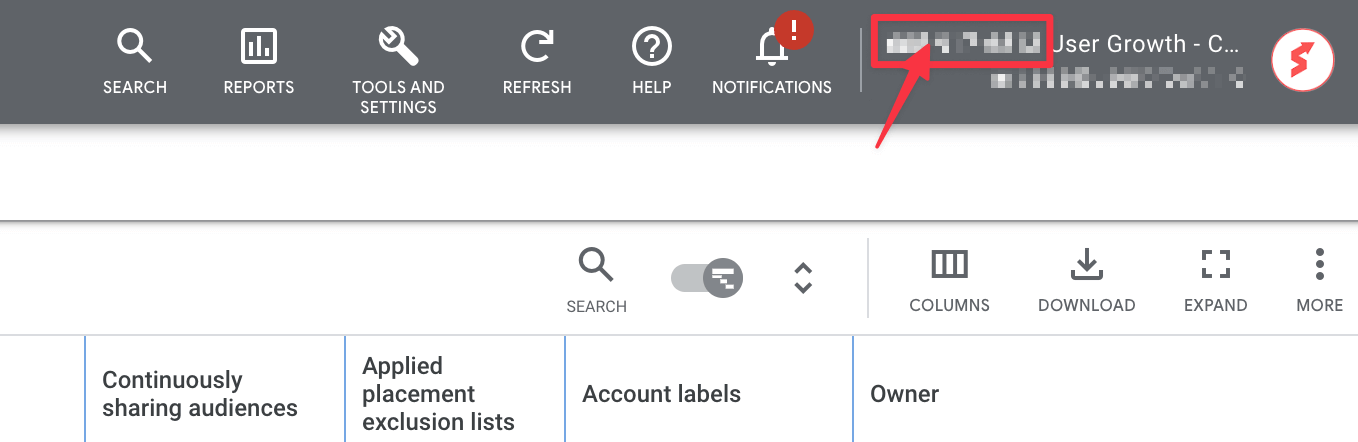
Wij (User Growth), vragen dan toegang tot jouw account aan via de Sub-Account settings tab in het linker menu van ons Google Ads manager account. We doen dit dit via Settings > Sub-account settings > het blauwe plusje > Link existing account.
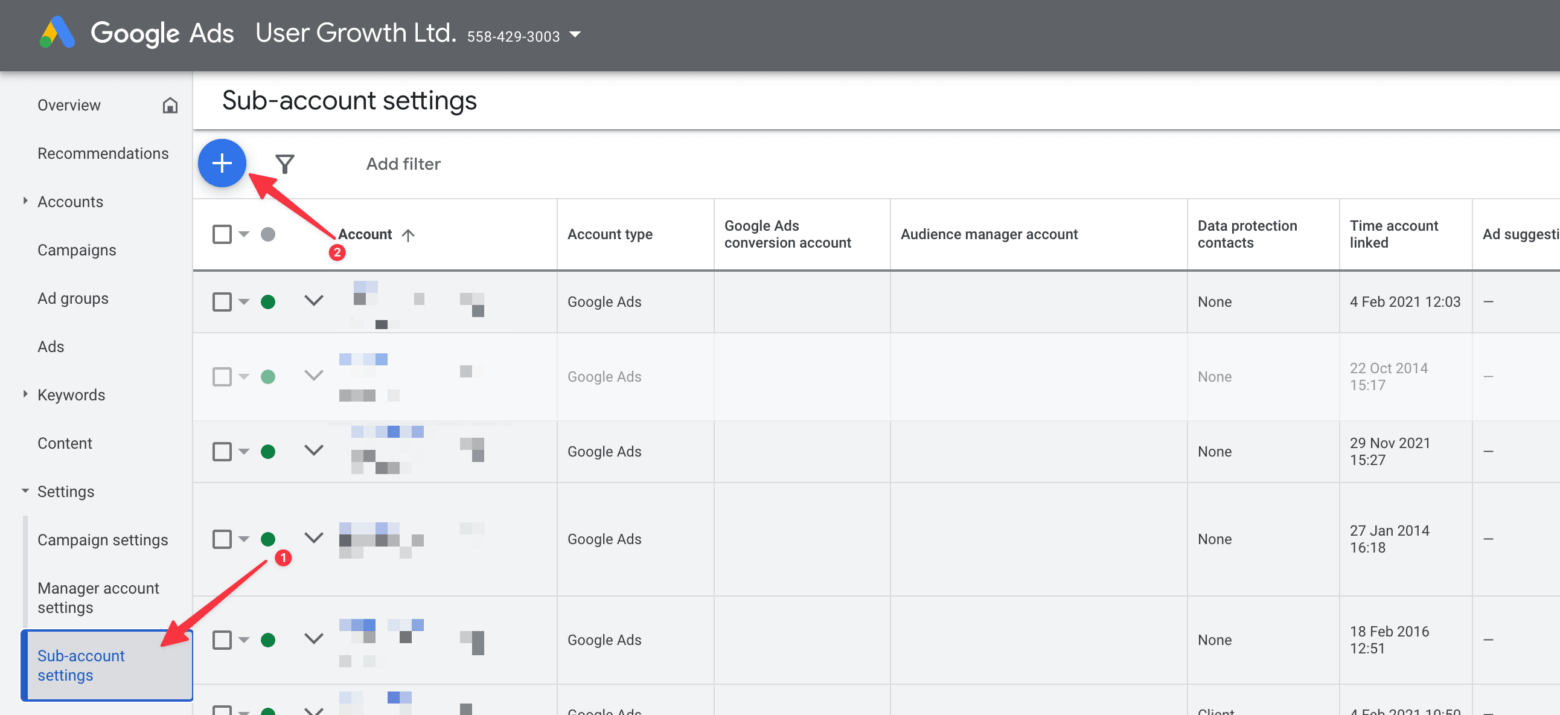
Je krijgt hierna een mailtje van Google om je het delen verzoek te accepteren en daarna hebben wij als User Growth (of een ander agency) toegang tot je Google Ads account en kunnen we helpen om jouw onderneming te groeien door middel van advertenties op het Google netwerk.
Hoe gebruikers toegang wijzigen of verwijderen uit je Google Ads account?
Fouten maken is mensenlijk en soms wil je iemand zijn toegang wijzigingen of zelfs helemaal verwijderen uit je Google Ads account.
Toegangsniveau van een Google Ads gebruiker bewerken
Meld je aan bij uw Google Ads-account (mocht je nog niet aangemeld zijn)
Klik wederom rechtsboven op het moersleutel pictogram met “Tools and Settings” (of “Tools en Instellingen” als je taal ingesteld staat op Nederlands) en klik bij “Setup” (of “Instellen” in het Nederlands) op “Access and Security” (“Toegang en Beveiliging” in het Nederlands)
Vind de gebruiker die je Plaats uw cursor op het toegangsniveau van een gebruiker in de kolom “Access level” (“Toegangsniveau”) en klik vervolgens op de pijl die verschijnt om een nieuw toegangsniveau voor de gebruiker te selecteren.
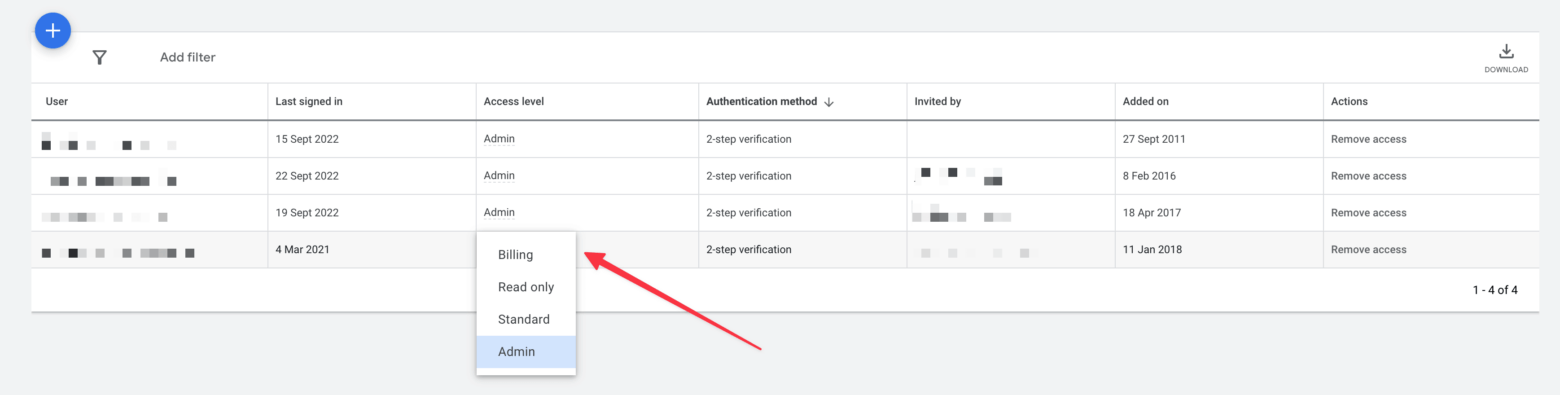
Toegang tot een gebruiker of agency verwijderen:
Zoek in dezelfde tabel de gebruiker die u wilt verwijderen en klik in de kolom “Actions” (“Acties”) op “Remove access” (“Toegang verwijderen”).
Toegang voor een agency verwijderen? Klik daarna linksboven op het “Manager” tabblad. Vind het juiste agency en kies voor “Remove access” (“Toegang verwijderen”) uit de “Actions” (“Acties”) kolom.

Optioneel: Het tabblad “Security” of “Beveiliging”
In dit tabblad kan je jouw account beveiligen. Om de eventuele foutmelding van Google uit de eerste optie op te lossen ga je naar toegestane domeinen en voeg het destbetreffende domein toe (bijvoorbeeld usergrowth.io).
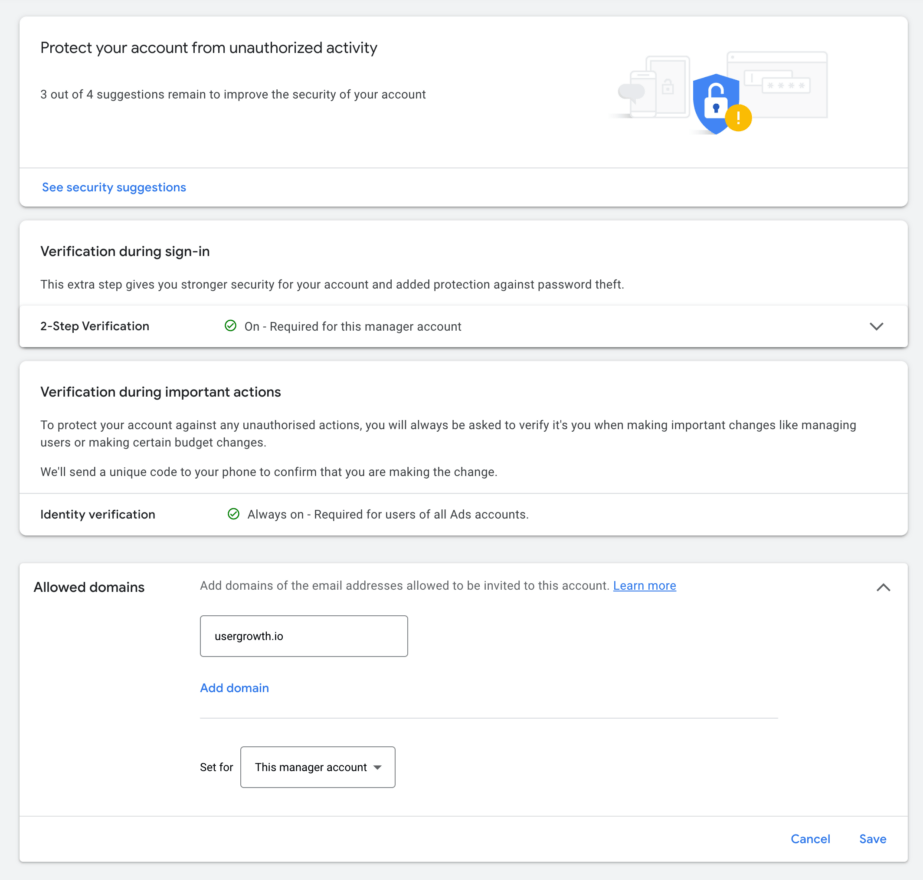
En dat is alles! Het zou nu makkelijker voor je moeten zijn om de juiste Google Ads toegang te geven aan de juiste persoon. Toch nog niet helemaal duidelijk? Neem contact op met User Growth!