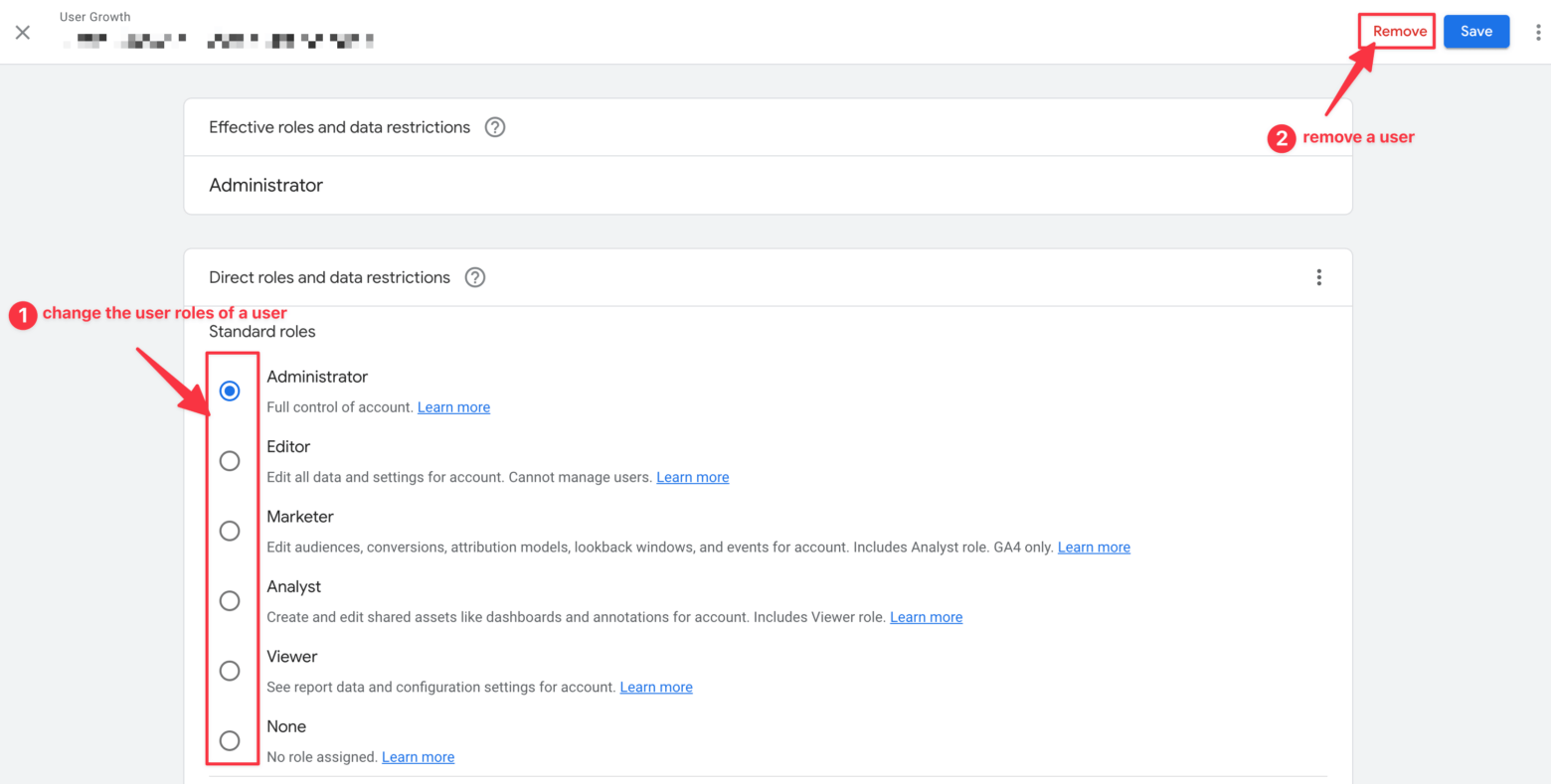Het moment dat je als organisatie gaat groeien is waarschijnlijk ook het moment dat je niet meer alleen verantwoordelijk bent voor je marketinginspanningen.
De (interne) marketing afdeling gaat misschien uitbreiden, of je huurt een extern digitaal marketingbureau of SEO bureau zoals User Growth in om je te helpen met je digitale marketinginspanningen.
Dat is het moment dat je waarschijnlijk toegang tot je Google Analytics-gegevens moet gaan delen, zodat je nieuwe collega’s of je externe marketingbureau een blik kunnen werpen op de beschikbare gegevens en je kunnen helpen datagedreven beslissingen te nemen om je bedrijf te laten groeien.
In dit artikel laten we je precies zien hoe je toegang tot je Google Analytics (zowel de oude Universal Analytics als de nieuwe Google Analytics 4) kunt delen, en welke toegangsniveaus er zijn, zodat je de juiste toegangsniveaus kunt delen. Maar eerst, hoe je zorg je ervoor dat jij, als bedrijfseigenaar, daadwerkelijk de eigenaar bent van je gegevens.
Opmerking: dit artikel is onderdeel van een grotere serie waarin we je leren hoe je toegang kunt delen met je content marketing, SEO en online advertentie bureau, zoals User Growth. Je kunt de andere artikelen vinden door deze links te volgen:
- Handleiding: Zo voeg je iemand toe aan Google Search Console
- Handleiding: Zo voeg je iemand toe aan Google Tag Manager
- Handleiding: Iemand toevoegen aan je Google Bedrijfs-profiel (vroeger Google Mijn Bedrijf)
- Handleiding: Zo voeg je een gebruiker of een agency toe aan Google Ads
Table of Contents
- Hoe zorg je ervoor dat je de eigenaar bent van je Google Analytics Gegevens
- Wat zijn de verschillende Google Analytics toegangsniveaus?
- Wat zijn de verschillende soorten machtigingen in Google Analytics?
- Hoe de toegang tot Google Analytics te delen
- Hoe vraag je toegang tot Google Analytics aan
- Hoe toegang tot Google Analytics terug te krijgen als de beheerder het bedrijf heeft verlaten
- Hoe gebruikers bewerken en verwijderen in Google Analytics
Hoe zorg je ervoor dat je de eigenaar bent van je Google Analytics Gegevens
Voordat we beginnen, laten we er eerst voor zorgen dat jij de eigenaar bent van je eigen gegevens. Niet je bureau dat in het verleden hielp bij het opzetten, niet je huidige bureau, en niet de webontwikkelaar die je website heeft gemaakt.
Het is jouw website, jouw bezoekers, en jouw gegevens. Jij zou de eigenaar moeten zijn van je eigen Google Analytics account, en als gevolg daarvan zou je de toegang van iedereen moeten kunnen toevoegen of verwijderen op elk moment dat jij dat nodig acht (bijvoorbeeld wanneer een werkrelatie stopt).
Laten we dus eerst controleren of jij de eigenaar bent van je gegevens.
- Log in bij Google Analytics door naar https://analytics.google.com/ te gaan, en log in met je Google-account.
- Controleer of je verbonden bent met het juiste account door in de linkerbovenhoek te controleren of de accountnaam wordt weergegeven van het Google Analytics-account waarvan je het eigendom wilt controleren
- Klik op het tandwielpictogram linksonder om naar het Beheer-gedeelte te gaan
- Klik in de linkerkolom, “Account” op het item “Toegangsbeheer voor account”
- Klik op je gebruikersnaam
- Zoek naar “Effectieve rollen en gegevensbeperkingen” en kijk of je als “Beheerder” wordt bestempeld en onder “Directe rollen en gegevensbeperkingen” dat je de standaardrol als “Beheerder” krijgt Controleer ook of er geen “Gegevensbeperkingen (alleen GA4-properties)” zijn gemarkeerd.
We raden je aan om als bedrijfseigenaar of eigenaar van de marketingafdeling van een organisatie dezelfde inlogmail te gebruiken voor de verschillende Google-accounts die je nodig hebt om je werk te kunnen doen. Dit maakt het een stuk gemakkelijker bij het overschakelen van de ene applicatie naar de andere. Gebruik dus hetzelfde e-mailaccount voor:
- Google Tag Manager
- Google Search Console
- Google Bedrijfsprofielen
- Google Advertenties
- enz.
Nu je hebt bevestigd dat je de eigenaar bent van je eigen gegevens, kunnen we overgaan tot het delen van toegang tot je Google Analytics account.
Ben je geen beheerder op accountniveau van je Google Analytics account? Neem dan contact op met het bedrijf dat het account in eerste instantie heeft ingesteld (waarschijnlijk een ander bureau of een webontwikkelingsbedrijf) en laat hen je de juiste toegang geven!
Wat zijn de verschillende Google Analytics toegangsniveaus?
Zoals je waarschijnlijk gezien hebt op het moment dat je het Admin-gedeelte van je Google Analytics binnenkwam. Er zijn drie hoofdkolommen. En elke kolom heeft zijn eigen knop voor Gebruikersbeheer. Dus voordat we nieuwe mensen gaan toevoegen aan je Google Analytics account, is het goed om het verschil tussen deze drie kolommen te kennen, zodat je alleen de juiste rechten aan de juiste mensen kunt geven.
Zoals je ziet zijn de drie kolommen gelabeld:
- Account
- Property
- Weergave (View)
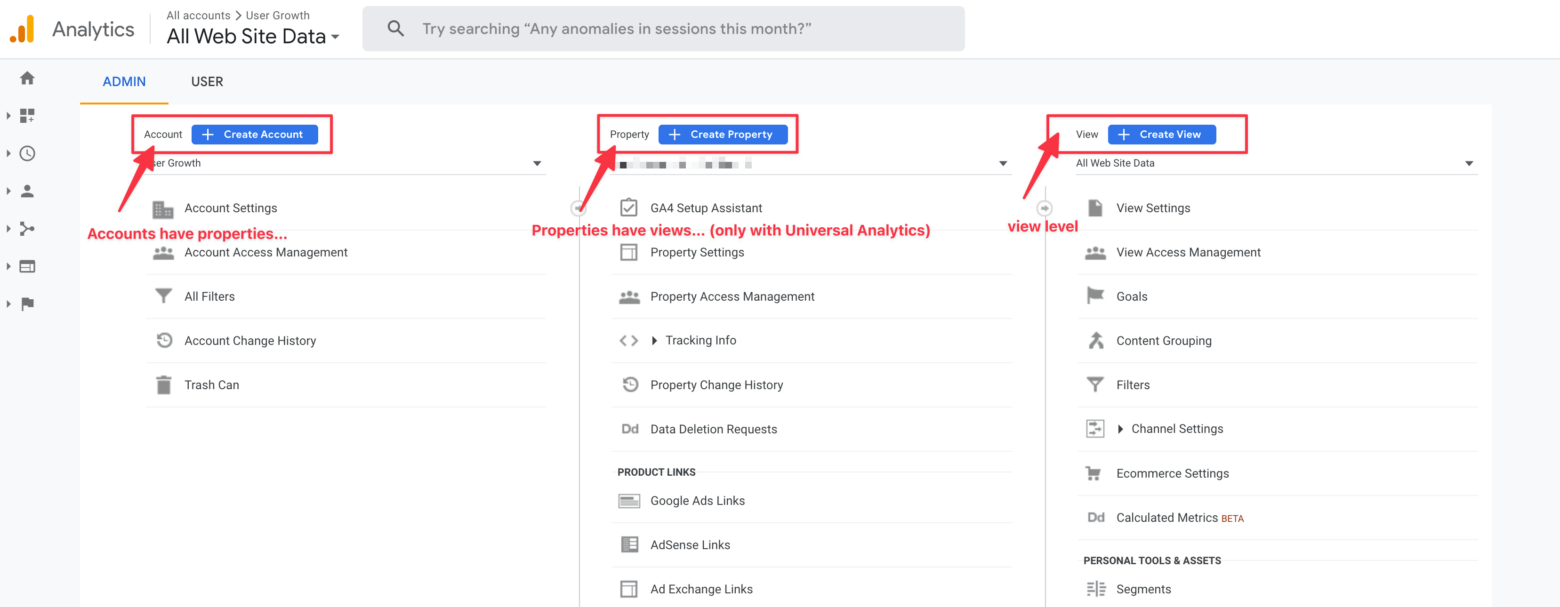
De toegangsniveaus lopen van links naar rechts, dat wil zeggen: Iemand toevoegen op Account niveau geeft hem toegang tot elke property in je account (en elke weergave als je nog Universal Analytics gebruikt). Een property is meestal een website of een mobiele app. Voor de meeste bedrijven is er maar één, de bedrijfswebsite. Iemand toevoegen op het Property niveau geeft hem alleen toegang tot die specifieke property. Tenzij je meerdere properties hebt waar je marketingbureau toegang toe moet hebben, kun je dit toegangsniveau waarschijnlijk het beste delen met je digitale marketingpartner.
Als je nog steeds Universal Analytics gebruikt (en als dat zo is, moet je echt overstappen op Google Analytics 4, geef ons een gil en we kunnen je helpen je Google Analytics 4 property in te stellen), dan heb je ook de keuze om in de kolom Weergave op Toegangsbeheer te klikken. Dit geeft een gebruiker alleen toegang tot die specifieke weergave.
Wat zijn de verschillende soorten machtigingen in Google Analytics?
Wanneer je een nieuwe persoon toevoegt aan een van de verschillende toegangsniveaus van je Google Analytics, kun je die nieuwe gebruikers vier soorten machtigingen geven:
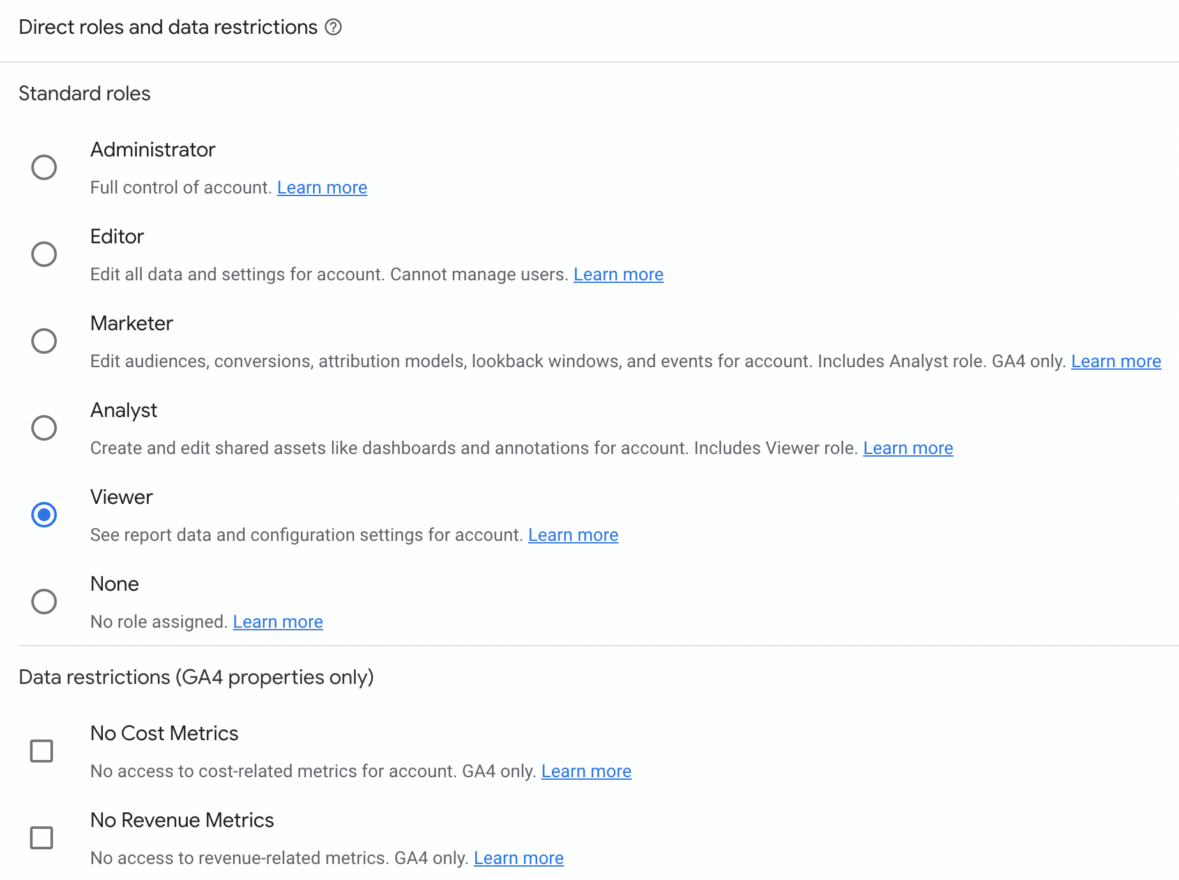
- Beheerder: gebruikers met Administrator-machtiging kunnen de volgende acties uitvoeren
- Gebruikers toevoegen en verwijderen
- Gebruikers beheren en volledige machtigingen verlenen aan iedereen, inclusief zichzelf
- Heeft volledige controle over het account, het eigendom of de weergave
- Bewerker: gebruikers met Editor-toestemming kunnen de volgende acties uitvoeren:
- accounts, properties en weergaven toevoegen, bewerken en verwijderen volgens het toestemmingsniveau
- Doelen toevoegen, bewerken en verwijderen
- Aangepaste dimensies en statistieken maken/bewerken (toestemming van de redacteur op het niveau van de properties is vereist)
- Adwords, Search Console en andere producten koppelen (toestemming van een redacteur op het niveau van de property is vereist)
- Filters toevoegen, bewerken en verwijderen (toestemming voor bewerken op accountniveau is vereist)
- Kan alles behalve gebruikers beheren
- Marketeer: gebuikers met de Marketeer-machtiging kunnen de volgende acties uitvoeren:
- Kan doelgroepen, conversies, attributiemodellen, gebeurtenissen en terugblikvensters maken, bewerken en verwijderen. (in Google Analytics 4)
- Functioneel hetzelfde als de rol van analist in Universal Analytics.
- Analist: gebruikers met toestemming Analist kunnen de volgende acties uitvoeren:
- Persoonlijke assets maken, bewerken, verwijderen en delen
- Samenwerken aan gedeelde middelen zoals aangepaste rapporten, dashboards, segmenten, enz.
- Kan geen instellingen bewerken of gebruikers beheren
- Kijker: gebruikers met de toestemming Viewer kunnen de volgende acties uitvoeren:
- Rapporten bekijken
- Gegevens binnen rapporten manipuleren zoals een tabel filteren, een secundaire dimensie toevoegen en een segment maken
- Gedeelde middelen zien, maar er niet aan meewerken
- Kan geen instellingen bewerken of gebruikers beheren
- Geen: gebruikers met de toestemming Geen hebben geen toegang. Een gebruiker zou het toestemmingsniveau Geen hebben als hij bijvoorbeeld toegang heeft op het Property-niveau, maar niet op het Account-niveau. Als je klikt op Account Gebruikersbeheer, zou een gebruiker met machtigingen op het Property-niveau in het machtigingstype Geen verschijnen.
Hoe de toegang tot Google Analytics te delen
Dus nu je de verschillende toegangsniveaus en machtigingen kent, is het tijd om toegang tot je Google Analytics-account te verlenen aan die nieuwe collega van het marketingbureau waarmee je gaat samenwerken. De enige vereiste is dat de persoon die je gaat uitnodigen een Google-account heeft. Dit is niet hetzelfde als een Gmail-account. Je kunt ook een Google-account aanmaken met je bestaande e-mailadres.
- Log in bij Google Analytics door naar https://analytics.google.com/ te gaan, en log in met je Google-account.
- Klik op het tandwielpictogram linksonder om naar het Beheer-gedeelte te gaan
- Klik in de kolom Account op Toegangsbeheer voor account
- Klik op de blauwe plusknop rechtsboven om een nieuwe gebruiker toe te voegen, en klik dan op Gebruikers toevoegen
- Voer het e-mailadres van de gebruiker in
- Vink het vakje voor de gewenste rechten eronder aan
- Klik op de knop Toevoegen rechtsboven
Dat is eigenlijk alles. Als je de nieuwe gebruiker op de hoogte wilt stellen van zijn toegang, zorg er dan voor dat het vakje “Nieuwe gebruiker per e-mail op de hoogte stellen” is aangevinkt. Zo krijgen ze een e-mail om hen te laten weten dat ze toegang hebben tot hun nieuwe Google Analytics-account, en de volgende keer dat ze inloggen in Google Analytics zien ze jouw account in hun accountlijst.
Terwijl je nieuwe mensen toevoegt aan je Google Analytics, is het ook altijd een goede gewoonte om even rond te kijken. Zie je mensen die nog toegang hebben, maar waarschijnlijk geen toegang meer zouden moeten hebben? Verwijder ze dan! Denk niet eens twee keer na. Als ze nog toegang nodig hebben, is het eenvoudig om contact op te nemen, en zoals je ziet kun je in enkele minuten weer toegang verlenen tot je Google Analytics-account. Maar wees beschermend over je gegevens!
Hoe vraag je toegang tot Google Analytics aan
Helaas is er, net als bij Google Search Console, voor ons als bureau geen directe manier om toegang te vragen om je Google Analytics-account direct te beheren.
Als iemand een rapport of een gegevensset met je deelt en je hebt geen toegang, kun je klikken op de “Toegang aanvragen” in de e-mail die je hebt ontvangen, op deze manier kun je toegang krijgen om die bepaalde gegevensset te bekijken, maar je hebt dan nog steeds geen volledige toegang tot het Google Analytics-account.
De enige manier om toegang te delen is door bovenstaande stappen te volgen.
Hoe toegang tot Google Analytics terug te krijgen als de beheerder het bedrijf heeft verlaten
Soms komen we bij User Growth situaties tegen waarin we een klant hebben met Google Analytics geïnstalleerd op hun website, maar ze de Google e-mail login voor toegang tot het Google Analytics account niet meer kennen. Misschien heeft een bureau het account opgezet en niet de juiste toegang gedeeld? Misschien heeft iemand het account aangemaakt, maar heeft het bedrijf inmiddels verlaten?
Geen toegang meer hebben tot je Google Analytics-account als organisatie kan behoorlijk problematisch zijn, zoals je je kunt voorstellen. Wat als je de statistieken van je site wilt bekijken, of wat als je hetzelfde Google Analytics-account wilt installeren op die glimmende nieuwe website die je momenteel aan het bouwen bent?
Gelukkig heeft kan Google je helpen en heeft het een aantal verschillende opties voor je om toegang te krijgen tot je Google Analytics-account, zelfs als je het e-mailadres dat eraan gekoppeld is niet meer weet.
Ga gewoon naar https://support.google.com/analytics/troubleshooter/7264014 (Universal Analytics) of https://support.google.com/analytics/answer/10089681 (Google Analytics 4) en volg de stappen op dat formulier:
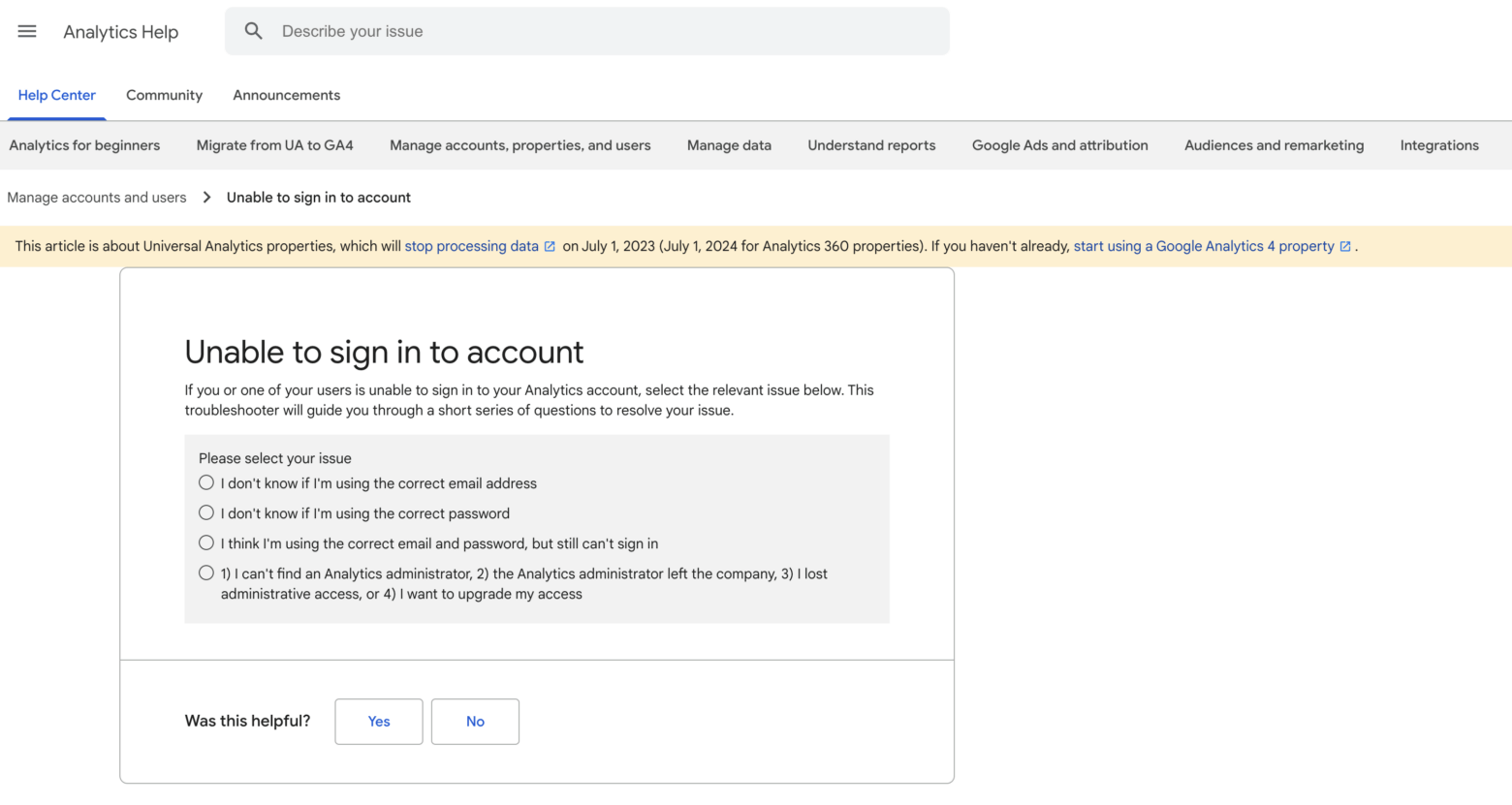
Hoe gebruikers bewerken en verwijderen in Google Analytics
Er komt een moment dat iemand je organisatie verlaat of dat je bijvoorbeeld van bureau wisselt. Of misschien krijgt iemand een andere rol in je marketingteam en heeft daardoor meer of minder rechten nodig in je Google Analytics-account.
Op dat moment wil je een gebruiker bewerken of verwijderen uit je Google Analytics. Om dat te doen doe je simpelweg:
- Log in op Google Analytics door naar https://analytics.google.com/ te gaan, en log in met je Google-account.
- Klik op het tandwielpictogram linksonder om naar het Beheer-gedeelte te gaan
- Klik in de kolom Account op Toegangsbeheer voor account (of in de property of weergave als ze alleen toegang hebben gekregen tot een bepaalde property of weergave)
- Navigeer naar de naam van de gebruiker in de lijst van mensen die toegang hebben en klik op hun naam
- Daarna kun je naar je eigen wensen gebruikersrechten selecteren en deselecteren. Zodra je machtigingen hebt toegevoegd of verwijderd (1), klik je op de knop Opslaan.

- Als je de gebruiker wilt verwijderen, klik je op de knop Verwijderen (2) naast de knop Opslaan.
Dat was het dan. Nu weet je hoe je toegang kunt delen of verlenen aan je collega’s of je marketingbureau op je Google Analytics-account of -eigendom. Je digitale marketingbureau of je collega’s kunnen nu veilig toegang krijgen tot de gegevens en beginnen met datagedreven beslissingen te nemen om de inhoud op je website te verbeteren.
Wanneer je toegang tot je Google Analytics-account hebt verleend aan User Growth, beginnen we met het bekijken van je Google Analytics-account voor eventuele actiepunten die we moeten oplossen.