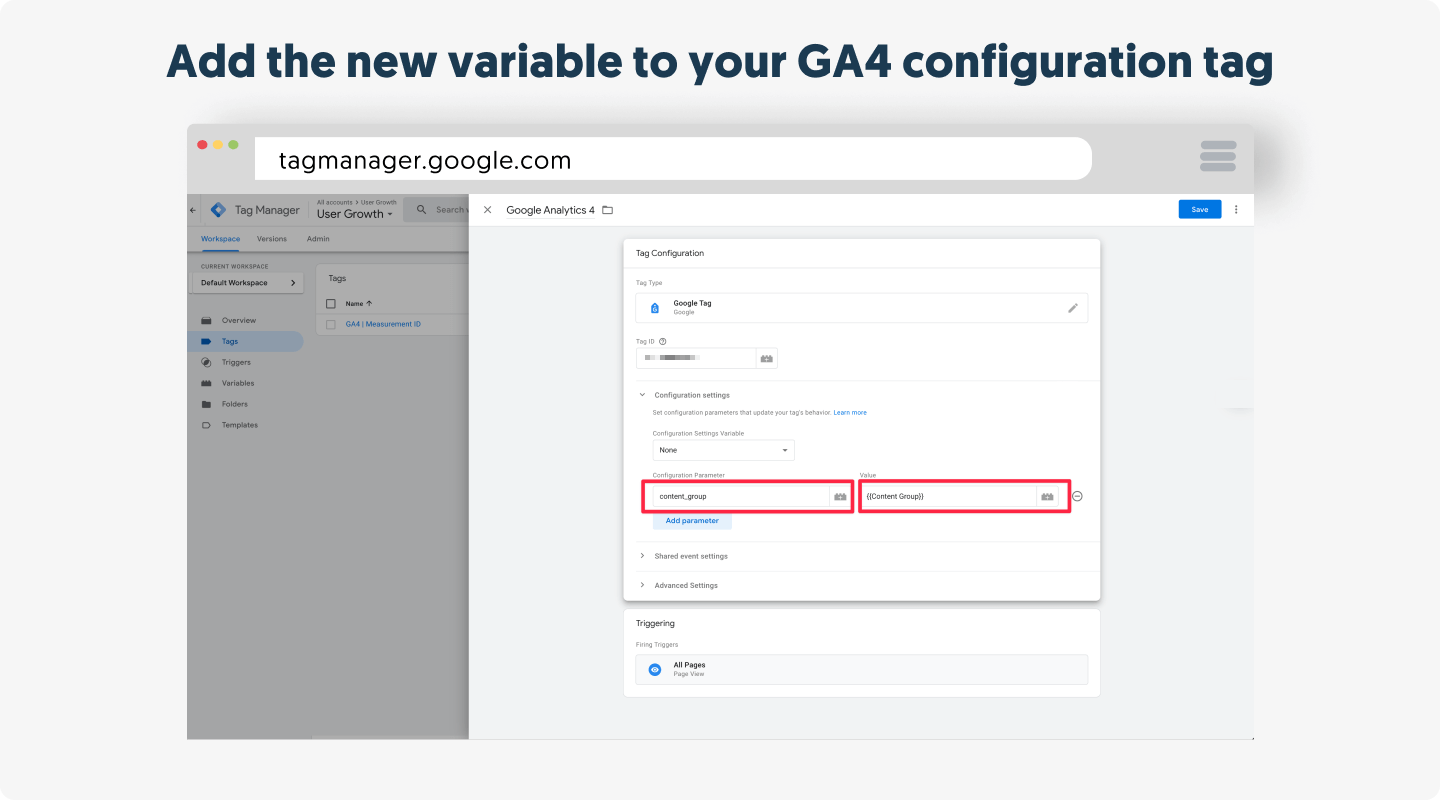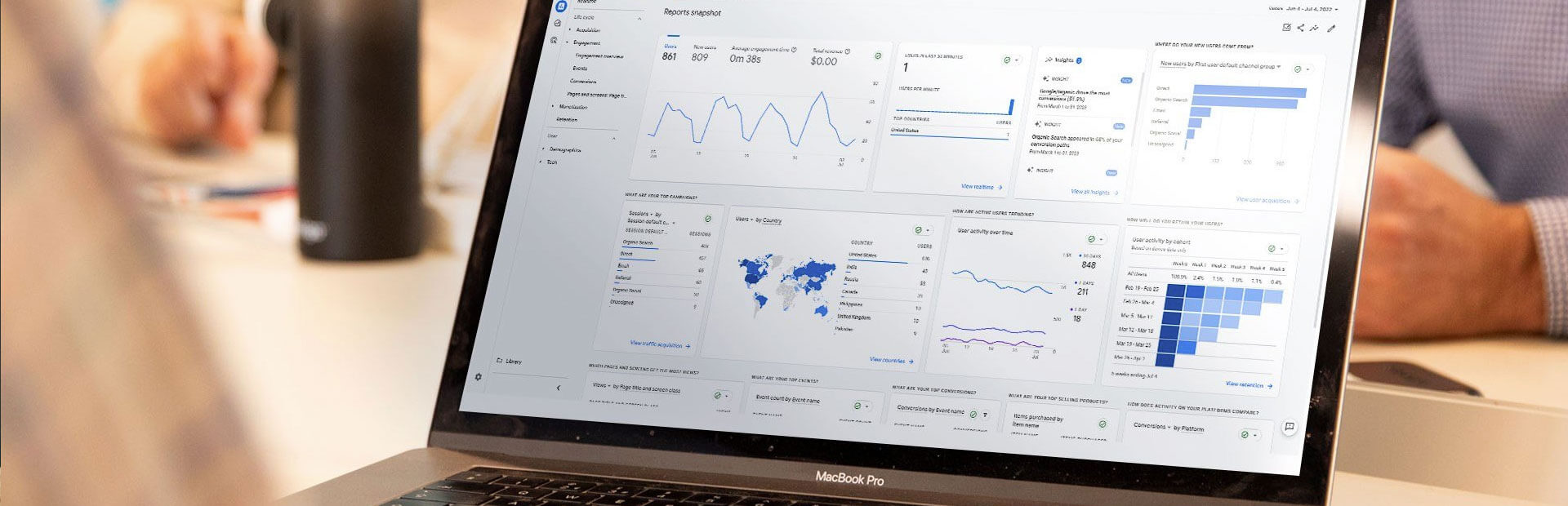
Update: December 2024, volledige herwerking van het artikel, de vorige versie was gebaseerd op Universal Analytics (GA3), het is nu uitgebreid en gaat over Google Analytics 4 (GA4).
Wat is het eerste waar je aan denkt als je over Google Analytics hoort?
Voor de meeste mensen heeft het waarschijnlijk iets te maken met zoekmachineoptimalisatie (SEO), maar wist je dat tools zoals Google Analytics (GA) ook heel veel inzichten bevatten over hoe je betere inhoud voor je bedrijf kunt maken?
Om tijd en geld te besparen voor je bedrijf, denk je niet dat het beter zou zijn als je betere inhoud zou kunnen maken in plaats van meer inhoud?
Kwaliteit boven kwantiteit en betere inhoud die diep resoneert met je doelgroep helpen je hoger te scoren voor de zoektermen waarop je gevonden wilt worden. In plaats van alleen maar te proberen zoveel mogelijk inhoud te maken, in de hoop dat je uiteindelijk hoger scoort?
Er zijn tientallen verschillende manieren om alle informatie die beschikbaar is in Google Analytics in plakjes en blokjes te verdelen om geweldige ideeën voor inhoud te creëren voor je website of sociale mediamarketing. Om je te helpen het meeste uit je kostbare tijd te halen en je te begeleiden bij het verbeteren van je contentmarketingprestaties, helpt deze post je bij het instellen van je Google Analytics. We bespreken ook de meest voorkomende terminologieën die je nodig hebt om door alle rapporten te navigeren en je contentstrategie te sturen.
Google heeft zijn systeem echter gemigreerd van Universal Analytics naar Google Analytics 4 (GA4). We leren de verschillen tussen de zoekmachineoptimalisatiefuncties en het contentanalyseplatform.
Laten we eerst uitzoeken waarom je de tijd zou moeten nemen om te leren hoe je Google Analytics kunt gebruiken voor contentmarketing.
TL;DR: Hoe GA4 gebruiken voor succes in contentmarketing
Google Analytics 4 (GA4) helpt je bij het meten en verbeteren van je contentmarketing door de betrokkenheid van gebruikers bij te houden, goed presterende inhoud te identificeren en optimalisatiekansen te ontdekken. Gebruik functies zoals op gebeurtenissen gebaseerde tracking, real-time rapportage en Core Web Vitals statistieken om:
- Identificeer welke content het meest aanslaat bij je publiek.
- Pagina’s te optimaliseren voor betere prestaties en hogere conversies.
- Het gedrag van gebruikers tijdens het hele klanttraject te volgen.
- Inhoud af te stemmen op strategische doelen met behulp van geavanceerde rapportagetools zoals Explorations en BigQuery.
Wil je dieper duiken? Lees verder en ontdek stap-voor-stap handleidingen en bruikbare inzichten om GA4 te gebruiken om je contentstrategie te transformeren.
Table of Contents
- Waarom is Google Analytics belangrijk voor contentmarketing?
- Google Analytics op je site implementeren
- Google Analytics 4 Terminologie
- Wat is een gebruiker in Google Analytics 4?
- Wat zijn pageviews?
- Wat zijn unieke pageviews?
- Wat zijn Betrokken Sessies in Google Analytics 4?
- Hoe worden pageviews gecombineerd tot sessies?
- Wat is bouncepercentage?
- Wat is Engagement Rate in Google Analytics 4?
- Wat is het Acquisitierapport in Google Analytics
- Wat is een verwijzing in Google Analytics
- Wat zijn UTM Tags
- Google Analytics omzetten in waardevolle, bruikbare informatie
- Realtime rapportage gebruiken in Google Analytics 4
- Wat kun je zien in Real-Time Rapporten?
- Hoe realtime rapporten gebruiken
- Waarom realtime rapportage belangrijk is voor contentmarketing
- Conversies instellen voor belangrijke conversies op je site.
- Je doelen in de Klantreis afstemmen op wat je kunt volgen
- Site zoeken gebruiken
- Intern verkeer van Google Analytics identificeren en filteren
- Bekijk welke pagina's de aandacht van mensen het langst vasthouden.
- Langzaam ladende pagina's vinden om de snelheid van je site te optimaliseren
- Het vinden van traag ladende pagina's en het bijhouden van Core Web Vitals
- De belangrijkste webwaarden bijhouden in Google Analytics 4
- Waarom kernwaarden van belang zijn
- Core Web Vitals instellen in GA4 via GTM
- 1. Een GTM-container maken
- 2. Core Web Vitals JavaScript toevoegen
- 3. Variabelen instellen in GTM
- 4. Evenementen aanmaken in GA4
- 5. Bekijk Core Web Vitals in GA4
- Core Web Vitals-gegevens gebruiken
- Geavanceerde Google Analytics rapportage
Waarom is Google Analytics belangrijk voor contentmarketing?
Als je het niet kunt meten, kun je het niet verbeteren. - Peter DruckerClick To TweetManagementdenker Peter Drucker had gelijk. Om welk onderdeel van je bedrijf dan ook te kunnen verbeteren, moet je het kunnen meten en de inhoud kunnen optimaliseren. En wat is een makkelijkere manier om te meten dan het gebruik van een contentanalysetool die gratis ongelooflijke rapportagefuncties biedt van een bedrijf dat al enorme hoeveelheden gegevens van je bedrijf en je klanten verzamelt?
Door de cijfers te lezen, kan Google Analytics je bedrijf vastleggen en proberen te achterhalen welk verhaal ze je proberen te vertellen. Dit is DE beste manier om op gegevens gebaseerde marketingbeslissingen te nemen en je marketingprestaties in het algemeen te verbeteren.
Stel bijvoorbeeld dat je een idee hebt om inhoud voor je pagina te maken. Je gaat ervan uit dat dit het materiaal is waar je klanten op zitten te wachten. Goede contentmarketing gaat tenslotte over het oplossen van dezelfde problemen die je product oplost via de media die je maakt en promoot, toch?
Dus je doet online onderzoek, begint met het maken van wat jij denkt dat de allerbeste content over het onderwerp is die je ooit hebt gezien en drukt op de knop publiceren.
Als je geen analytische hulp hebt, eindigt je verhaal daar. Je inhoud staat online en je hoopt op het beste. Misschien zie je nieuwe leads binnenkomen, maar dat is het dan.
Door analytics te gebruiken (en Google Analytics is een van de beste, gemakkelijkste en gratis tools die er zijn), weet je niet alleen of je contentcreatie goed verloopt, maar kun je ook de rest van het verhaal achterhalen.
Welke afzonderlijke stukken hebben geleid tot die conversie bij de mensen die naar je site kwamen?
Het helpt je niet alleen om je doelen vast te stellen. Het kan je ook helpen om te leren hoe je het proces op de meest efficiënte manier kunt herhalen, om nieuwe onderwerpen voor je content te bedenken, misschien om te leren hoe je je content moet aanpassen zodat deze zijn doel bereikt, enz.
En dat niet alleen, Google Analytics kan je helpen om vragen te beantwoorden als:
- Hoe effectief zijn mijn Content Marketing doelstellingen?
- Wat zijn de stukken content die het minst effectief zijn en bezoekers wegjagen?
- Worden mijn marketinginspanningen na verloop van tijd beter?
- Welke soorten content zijn het meest effectief voor het converteren van bezoekers? Welk proces voor het maken van content is het meest effectief om verkeer op te bouwen?
- Wat zijn enkele contentonderwerpen die ik over het hoofd zie?
- Wat zijn enkele quick wins die mijn marketingteam kan implementeren?
Hoe beter je gegevens en analyses, hoe meer datagestuurde beslissingen je kunt nemen over je contentmarketingstrategie en hoe je verder kunt gaan.
Google Analytics op je site implementeren
Nu je weet hoe belangrijk het is om je Content Marketing doelen te meten met Google Analytics, duiken we in de basis om je op weg te helpen. Vergeet niet dat Google Analytics 4 (GA4) nu wordt gebruikt in plaats van Universal Analytics.
Een Google Analytics-account aanmaken
First things first, voordat je Google Analytics kunt gebruiken, moet je natuurlijk eerst Google Analytics instellen op je website.
Als je nog geen Google Analytics account hebt, kun je er snel een gratis aanmaken op de Google Analytics website!
Om een Google Analytics account aan te maken:
- Klik hier om naar Google Analytics te gaan. Opmerking: Als je een Google-account hebt en je bent niet aangemeld, klik dan op Aanmelden. Als je geen Google-account hebt, klik dan op Een account maken.
- Als je je hebt aangemeld bij Google, klik je op Begin met meten om te beginnen met het instellen van je Google Analytics-account.
- Nu moet je je gegevens instellen onder Account aanmaken. Geef een accountnaam op in de daarvoor bestemde ruimte. Dit kan de naam van je bedrijf of website zijn. Bevestig ook je instellingen voor het delen van gegevens uit de opties hieronder op basis van je voorkeuren.
- De volgende pagina is om een eigenschap aan te maken. Voer een Property Name (Property-naam) in voor de website of app die je wilt volgen. Vergeet niet om de juiste rapporteringstijdzone en valuta te kiezen voor nauwkeurige rapporten.
- De volgende pagina is voor Bedrijfsgegevens. Selecteer de juiste branchecategorie in het vervolgkeuzemenu. Je moet ook de juiste bedrijfsgrootte kiezen en op Volgende klikken.
- Je zou een lijst met onderwerpen moeten zien: Leads, Sales, Traffic, User engagement & retention en Other. Selecteer de onderwerpen die het meest overeenkomen met je bedrijfsdoelstellingen. Klik op Aanmaken als je klaar bent.
- Vink vervolgens het vakje aan en klik op “Ik accepteer” op de volgende pagina voor de Servicevoorwaardenovereenkomst van Google Analytics.
- Je ziet nu een nieuwe Meting-ID in plaats van de Meting-ID die in Universal Analytics wordt gebruikt. Noteer de Meting-ID om op je website in te stellen. De ID ziet eruit als G-XXXXXXXXXX.
Google Analytics 4 installeren met Google Tag Manager
Het volgende dat je moet doen is Google Analytics 4 instellen op je website. Er zijn drie verschillende manieren om dit te doen, vooral als je WordPress gebruikt zoals wij:
- Implementeer de Meting-ID handmatig in je WordPress thema (alleen als je weet hoe je moet coderen; vraag het anders aan je ontwikkelaar).
- Gebruik een plugin zoals Monster Insights om de GA4 Meting-ID en basis tracking functionaliteit snel aan je website toe te voegen.
- Kies voor een iets langere aanpak door Google Tag Manager (GTM) te gebruiken om de GA4 Meting-ID te implementeren.
Opmerking: De GA4 Meting-ID was de Tracking ID onder Universal Analytics.
Van deze drie opties hierboven, geven we de voorkeur aan de laatste methode, namelijk GTM gebruiken om GA4 in te stellen.
Met Google Tag Manager kun je niet alleen Google Analytics op je website implementeren, maar het biedt ook een eenvoudige manier om alle andere marketingtags (stukjes code of trackingpixel, denk aan Facebook Pixel, Snapchat pixel, etc.) op je website in te zetten en te beheren zonder dat je daar een ontwikkelaar voor nodig hebt.
Ga dus naar Google Tag Manager en meld je aan. De volgende stap is het aanmaken van een nieuw account door een accountnaam en locatie in te voeren. Daarna voer je de naam van je website in als containernaam en selecteer je Web als de plaats waar je de container wilt gebruiken.
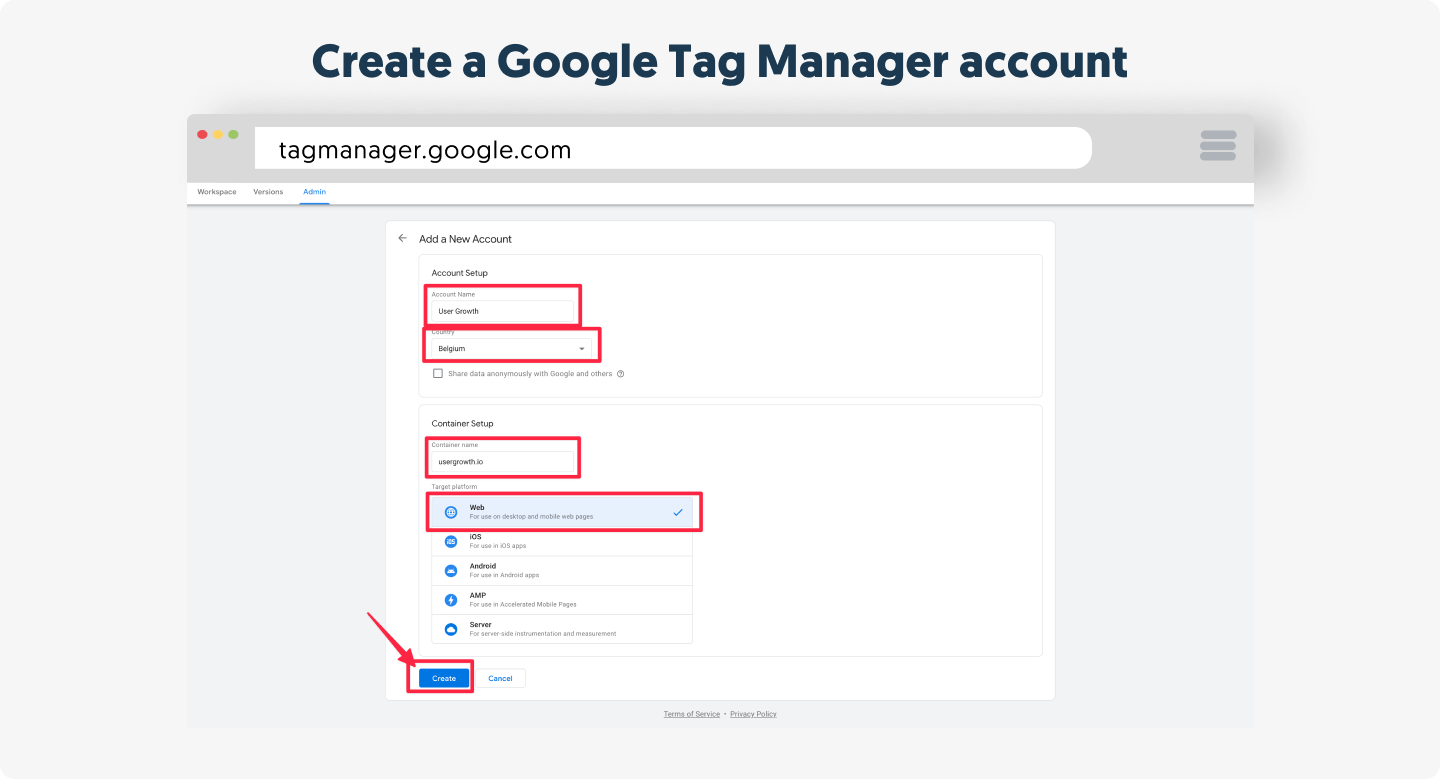
Vrij eenvoudig, toch?
Accepteer nu de servicevoorwaarden van Google Tag Manager en je bent bijna klaar.
Kopieer de GTM containercode en dan, het belangrijkste, de Google Tag Manager ID (ziet eruit als GTM-XXXXXXX).
Als je de Google Tag Manager voor WordPress plugin gebruikt, hoef je geen code aan te passen. Installeer gewoon de plugin en activeer hem. Vervolgens kopieer en plak je de Google Tag Manager ID in de instellingen van de plugin.
Nu moeten we een tag toevoegen aan de Google Tag Manager, doe dit door je aan te melden bij je Google Account bij Google Tag Manager. Selecteer het tabblad Accounts en kies je container. De volgende stap is om naar het tabblad Workspaces te gaan, naar Tags te gaan en dan op Nieuw te klikken.
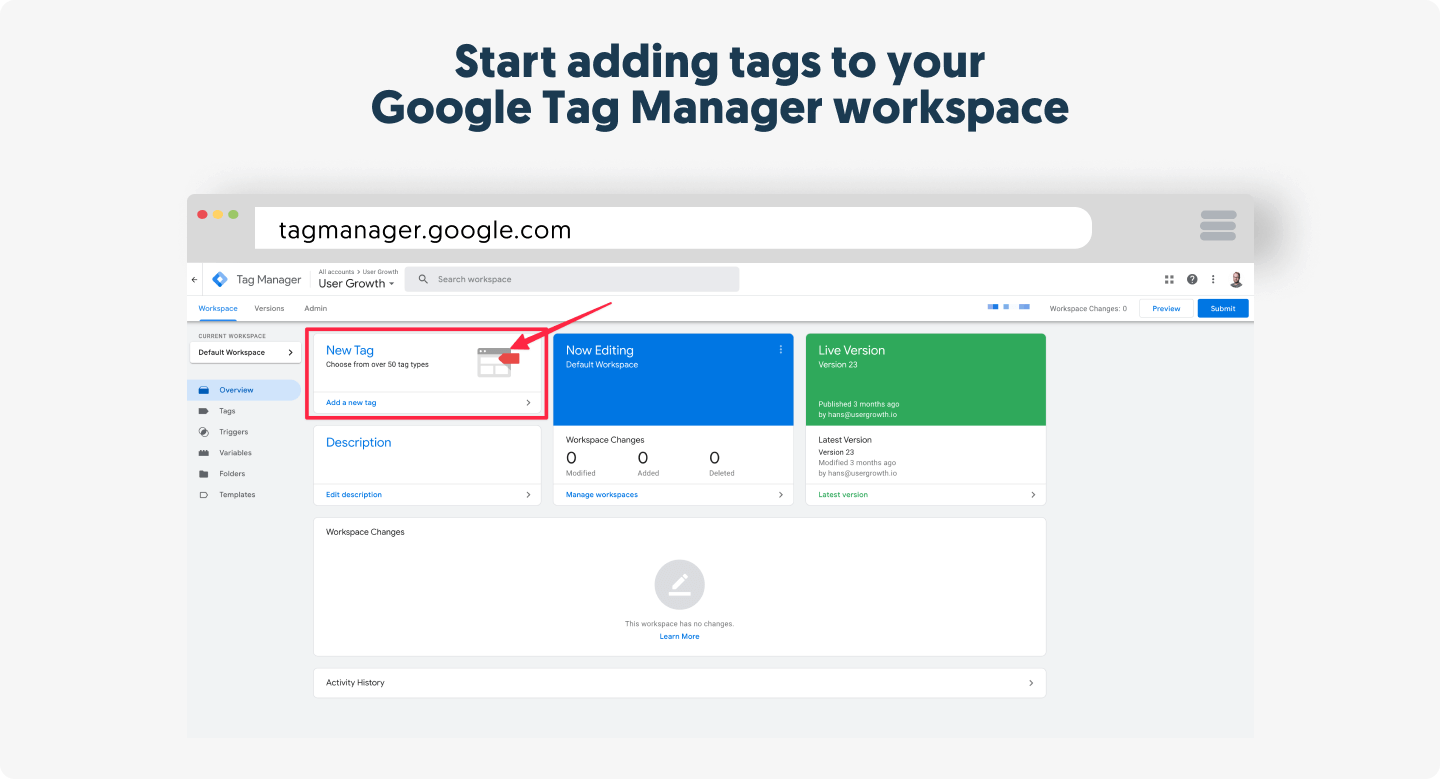
Vervolgens moet je een naam verzinnen, zodat de tag gemakkelijk te herkennen is voor toekomstig gebruik. Wij stellen voor om “Google Analytics” te gebruiken, maar je kunt doen wat je wilt.
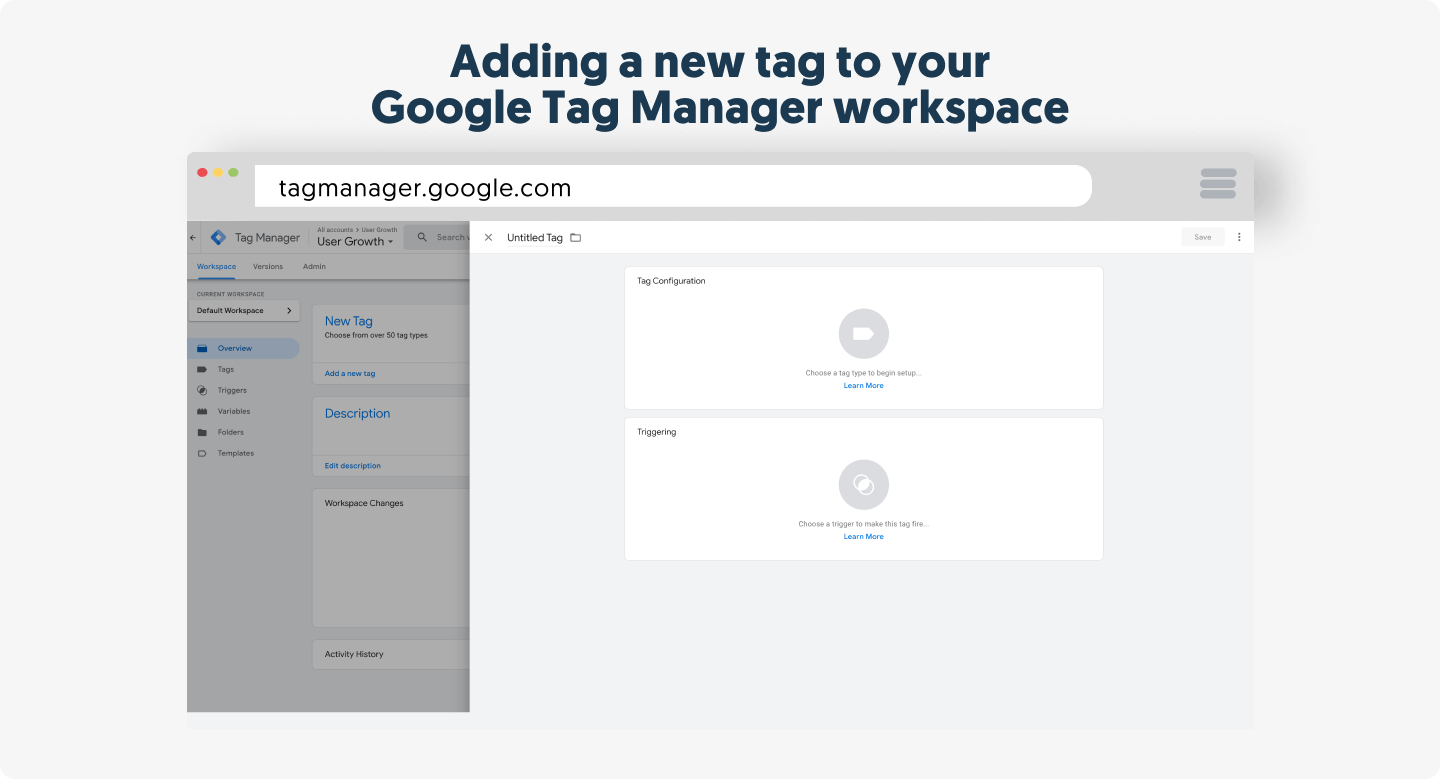
Geef de tag een naam, kies het tagtype Google Analytics en selecteer vervolgens “Google Analytics: GA4 Gebeurtenis”.
In het volgende scherm kun je je GA4 Measurement ID invoeren van de Google Analytics die je eerder hebt ingesteld. Google Tag Manager vraagt je om de gebeurtenis een naam te geven voor later gebruik op andere plaatsen. Laten we die naam zo houden.
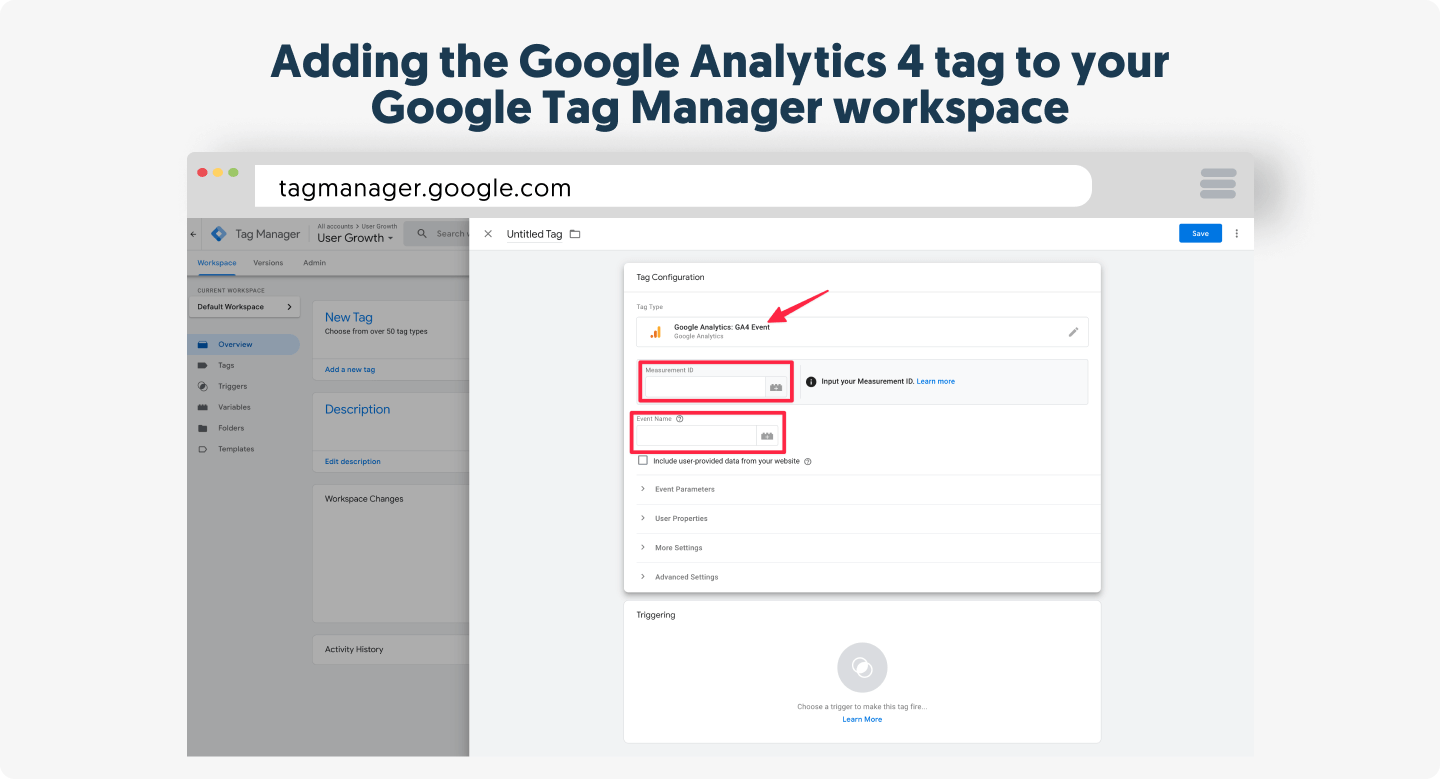
Stel vervolgens de trigger in om de tag op alle pagina’s af te laten gaan. De laatste stap, nu om Google Analytics op je website te laten werken en op elke pagina te laten uitvoeren, is klikken op de knop Submit (rechtsboven)
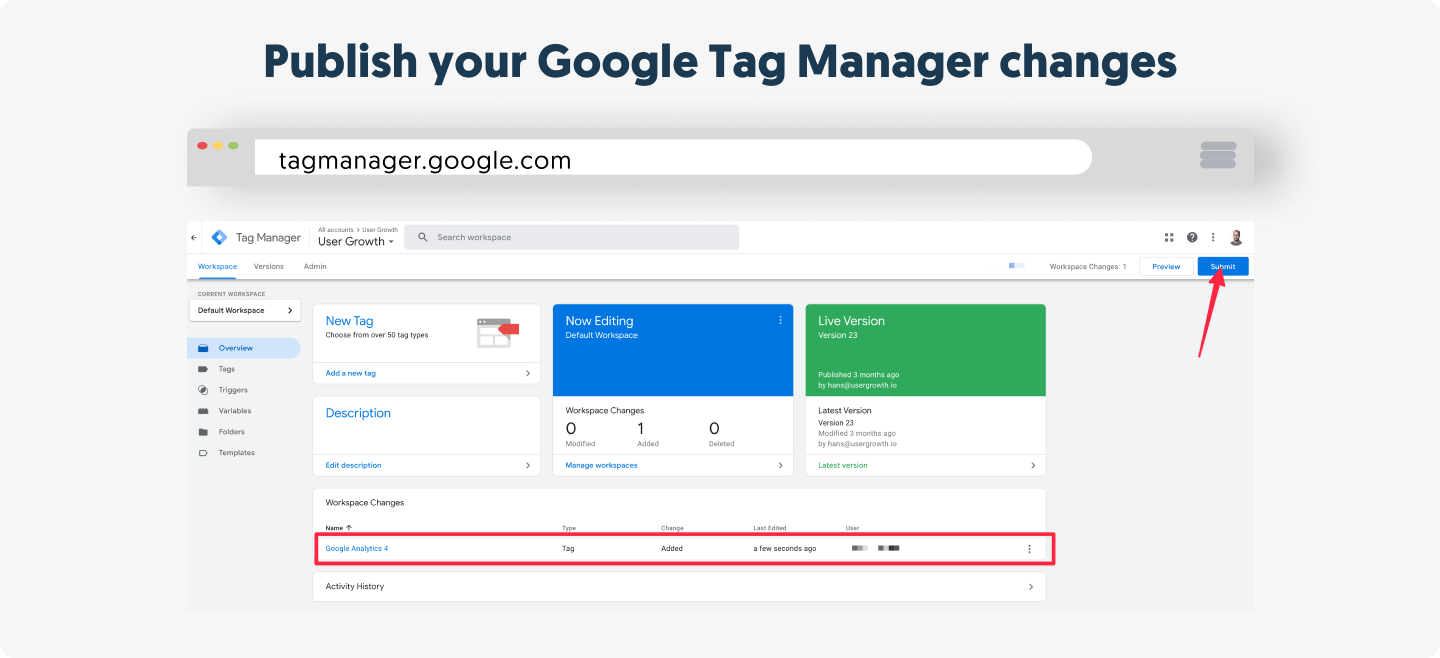
Geef je wijzigingen een versienaam en druk op publiceren. Wanneer Google Tag Manager voor WordPress is geactiveerd met je Google Tag Manager ID, werkt Google Analytics nu op je site.
Google Analytics 4 Terminologie
Voordat we dieper ingaan, moeten we eerst de fundamentele terminologie op een rijtje zetten. Sinds de migratie van Universal Analytics heeft GA4 een aantal nieuwe manieren geïntroduceerd om inhoud te meten, gebruikersinteracties te definiëren en bij te houden.
Wat is een gebruiker in Google Analytics 4?
Een van de eerste dingen die je als marketeer, bedrijfseigenaar of webontwikkelaar moet weten over Google Analytics is wie een “gebruiker” is binnen GA4. Voor GA4 wordt een persoon die op je website surft een gebruiker genoemd. (Als je het echt technisch wilt aanpakken, is het een unieke browsercookie). Het maakt niet uit of een persoon je website maar één keer bezoekt of meerdere keren. Eén gebruiker kan bijvoorbeeld vijf sessies op je site aanmaken, elk met talloze paginaweergaves.
Aangezien GA4 een unieke cookie gebruikt om deze persoon te identificeren, wordt een gebruiker opgeslagen in een browser. Wanneer iemand je website bezoekt met verschillende browsers (op dezelfde machine of verschillende apparaten), zal Google Analytics meer dan één gebruiker rapporteren.
Anders dan binnen Universal Analytics, heeft GA4 wat we noemen Actieve Gebruikers en Totale Gebruikers.
- Actieve gebruikers: Personen die een betrokken sessie hadden, wat betekent dat ze minstens 10 seconden op je pagina hebben doorgebracht, een gebeurtenis hebben geactiveerd of meerdere pagina’s hebben bekeken.
- Totale gebruikers: Dit omvat het totale aantal gebruikers die je website bekeken, ongeacht het type betrokkenheid of de tijd die ze op je pagina doorbrachten.
Als je één persoon op meerdere apparaten/browsers wilt identificeren, gebruik dan de functie Gebruikers-ID. Een gebruikers-ID is een manier om sessies van een bekende persoon op je website te combineren. Als je een manier hebt om iemand te identificeren (bijvoorbeeld door een ID uit je CRM-systeem te gebruiken), kun je die ID naar GA4 sturen, waardoor je een unieke set apparaatoverschrijdende rapporten krijgt. Dit werkt natuurlijk alleen nauwkeurig als je een bezoeker kunt identificeren (bijvoorbeeld als iemand is ingelogd op je marketingplatform) en werkt niet voor alle bezoekers.
Deze bijgewerkte tracking op basis van gebeurtenissen binnen GA4 helpt je inzicht te krijgen in de betrokkenheid van gebruikers en vast te stellen welke content het beste aanslaat bij verschillende gebruikers.
Wat zijn pageviews?
Een pageview is precies wat je denkt dat het betekent. Wanneer een gebruiker een pagina op je website bekijkt, wordt dit gerapporteerd als een pageview (page_view). Standaard houdt Google Analytics 4 elke weergave bij als een gebeurtenis om het totale aantal paginaweergaves vast te leggen. Dit helpt je bij het identificeren van belangrijke web- of sociale media-analyses, zoals welke inhoud van jou meer wordt bekeken dan andere.
Wat zijn unieke pageviews?
Het probleem met pageviews is echter dat als een gebruiker dezelfde pagina meerdere keren bezoekt binnen dezelfde sessie, ze allemaal worden geteld als pageviews. Dit betekent dat als iemand terugkeert naar een vorige pagina nadat hij een bepaald stuk content heeft bekeken, de oorspronkelijke pagina twee keer wordt geregistreerd als bekeken. Zelfs als de enige reden om terug te gaan was dat ze wisten dat er een andere link was die ze wilden verkennen.
Door te kijken naar Unique Pageviews wordt elke pagina maar één keer geteld binnen één sessie, zelfs als deze meerdere keren is bekeken.
GA4 bevat echter niet langer de meting “Unique Pageviews”. Google Analytics 4 gebruikt nu een op gebeurtenissen gebaseerde aanpak in plaats van op sessies gebaseerde statistieken. We hebben dus Actieve Gebruikers en Betrokken Sessies om meerdere gebruikersbezoeken binnen GA4 bij te houden.
We hebben Actieve Gebruikers al uitgelegd onder onze definitie van een gebruiker in GA4. De volgende terminologie om uit te leggen is Engaged Sessions.
Wat zijn Betrokken Sessies in Google Analytics 4?
Betrokken sessies zijn in de plaats gekomen van unieke paginaweergaves als noodzakelijke GA4-metriek voor makers van inhoud om de kwaliteit van hun gebruikersinteracties te analyseren, naast het aantal paginaweergaves. We hebben een Engaged Session als de gebruiker een van de volgende dingen doet:
- Ten minste 10 seconden op je site doorbrengt
- Twee of meer pagina’s bekijkt
- Een conversiegebeurtenis triggert
Alles bij elkaar helpt het je bij het meten van de impact van je inhoud om gebruikers geïnteresseerd en betrokken te houden.
Hoe worden pageviews gecombineerd tot sessies?
Hoewel pageviews interessant zijn, is het altijd interessant om uit te zoeken hoeveel sessies er op je website zijn geweest. GA4, als hulpmiddel voor gegevensanalyse, introduceert ook “gebeurtenissen” om gebruikersinteracties te definiëren in plaats van alleen Sessies of Pageviews.
Als iemand een individueel artikel op je blog opent, vervolgens naar de “Homepage” gaat en daarna naar je “Over ons” pagina om meer informatie over je bedrijf te vinden, worden die drie pagina’s gecombineerd tot een Sessie op je website. Elk paginabezoek genereert een page_view gebeurtenis, maar wordt nog steeds gegroepeerd onder één Sessie.
Hoe is dit te vergelijken met een Gebruiker en Pageviews? Als iemand een paar dagen later terugkomt en nog vijf pagina’s bezoekt, worden er nog vijf pageviews geregistreerd in je rapportage en is er nog steeds maar één Gebruiker, maar zijn er nu twee Sessies voor die Gebruiker.
Wat is bouncepercentage?
De definitie van Bounce Rate is iets veranderd ten opzichte van wat het was onder Universal Analytics. Vóór GA4 was het bouncepercentage het percentage sessies met slechts één pageview. De context van Bounce Rate was het meten van je contentprestaties en welke pagina’s extra aandacht verdienen. Je wilt immers dat je bezoekers in het konijnenhol terechtkomen en steeds meer inhoud consumeren, zodat ze de waarde van je bedrijf gaan inzien en leads worden.
Bounce Rate houdt ook rekening met het type pagina waarover je rapporteert. Landingspagina’s zouden bijvoorbeeld een lager bouncepercentage moeten hebben (omdat je wilt dat mensen converteren en naar de bedankpagina gaan) dan misschien je homepage of een winkelzoeker.
Dus, wat is er veranderd aan de Bounce Rate in Google Analytics 4?
Naast het tellen van Sessies met slechts één Pageview, is het Bouncepercentage in GA4 nu het percentage Sessies dat niet werd bezocht. Dat zijn de Sessies waarbij de gebruiker minder dan 10 seconden doorbracht, slechts één pagina bekeek of geen conversie uitlokte.
Een uitgebreidere meting, de Engagement Rate, werd geïntroduceerd in GA4.
Wat is Engagement Rate in Google Analytics 4?
De Engagement Rate is het percentage Engaged Sessions van het totaal aantal Sessions. Deze marketinganalysemetric geeft een duidelijker beeld van de interactie tussen bezoekers en je inhoud, waarbij de nadruk ligt op echt geïnteresseerde gebruikers in plaats van op degenen die een pagina bezoeken en weer weggaan.
Als je site bijvoorbeeld 1.000 Sessies rapporteert en slechts 350 waren geëngageerd, dan zou de Engagement Rate 35% zijn. Aan de andere kant wordt de Bounce Rate (sessies die niet worden bezocht) een inverse van de Engagement Rate. Daarom zou het Bouncepercentage 65% zijn.
Wat is het Acquisitierapport in Google Analytics
Om te bepalen hoe mensen je website vinden, kijk je naar de Acquisitierapporten. Het Acquisitierapport laat zien van welke marketingkanalen je bezoekers afkomstig zijn en geeft je een rapport waarin de bron, het medium en andere acquisitiedimensies worden weergegeven. Je kunt ook verkeer van sociale netwerken en marketing- en verkoopverkeer van aangepaste campagnetags zien.
Als je je Google Search Console en je Google Ads accounts koppelt aan je Google Analytics 4 account, kun je ook speciale rapporten krijgen over betaald verkeer en organisch verkeer.
Wat is een verwijzing in Google Analytics
De rapporten over verwijzingen liggen op dezelfde lijn als de rapporten over acquisitie. Wanneer iemand op je website terechtkomt vanaf een andere webpagina van een derde partij, wordt dit gerapporteerd als een verwijzing. Met andere woorden, alle sites die je verkeer sturen (per domein) worden hier weergegeven. Als je wilt, kun je de lijst verder uitdiepen om het “Verwijzingspad” te bekijken, dat je een overzicht geeft van alle individuele pagina’s die naar je website linken.
Een van de fundamentele manieren waarop je al je Inbound Marketing activiteiten moet gaan bijhouden (alle campagnes die je doet op andere plaatsen op het internet die verkeer teruggeven naar je website) is door UTM tags te gebruiken.
Je kunt extra details toevoegen aan het einde van een link die je deelt (query parameters), die worden opgenomen in je acquisitierapporten.
UTM staat voor “Urchin Tracking Module” (het bedrijf dat ze heeft uitgevonden en is opgekocht door Google, waardoor ze zijn veranderd in Google Analytics 4), en het zijn de dingen die je kunt zien na een URL in je browser. Deze extra details staan altijd aan het einde van een URL die je deelt en bevatten dingen als “utm_campaign”, “utm_source”, “utm_medium”, “utm_term”, “utm_content” en “utm_id”
Op zoek naar een manier om UTM tracking URL’s consistent op te bouwen? Gebruik onze gratis UTM campagne URL bouwer.
Campagne Naam
De “utm_campaign” is een van de drie hoofddimensies waaruit een UTM tag bestaat (de andere zijn utm_source en utm_medium). Dit helpt je om een specifieke productpromotie of strategische campagne te identificeren. Bijvoorbeeld, utm_campaign=spring_sale
Bron
“utm_source” is de tweede, die belangrijk is voor het correct taggen van je URL’s. De bron helpt je te analyseren hoe mensen je website hebben gevonden en vertelt je waar de campagne vandaan komt. Het kan bijvoorbeeld helpen om te identificeren of iemand klikt op een link in een nieuwsbrief “utm_source=newsletter,” zoekmachine “utm_source=google,” of een andere plaats waar je een campagne voert. In combinatie met de volgende, “medium”, kun je nog gedetailleerdere inzichten krijgen.
Medium
De laatste die je nodig hebt is “utm_medium.” Medium kan je vertellen hoe het bericht naar de bezoeker is gecommuniceerd. Bijvoorbeeld “utm_medium=cpc” voor een kosten-per-klik campagne of “utm_medium=affiliate” voor een affiliate link.
Term
De parameters “utm_term” en “utm_content” zijn niet verplicht, maar kunnen je, als ze worden gebruikt, iets meer extra inzichten geven. De “utm_term” parameter volgt bijvoorbeeld je zoekwoorden tijdens een betaalde Ads campagne. Je kunt het ook gebruiken in je display-advertentiecampagnes om aspecten van je publiek te identificeren. Bijvoorbeeld “utm_term=running shoes”
Inhoud
“utm_content” wordt uiteindelijk gebruikt bij het uitvoeren van A/B-tests op je advertenties. Het is een nuttige metriek die details kan doorgeven over de versie waarop mensen hebben geklikt en die je daardoor kan helpen om te bepalen welke versie effectiever is dan de andere. Bijvoorbeeld “utm_content=logolink” of “utm_content=textlink”
Google Analytics omzetten in waardevolle, bruikbare informatie
Het verzamelen van al deze gegevens over hoe je content presteert, is uitstekend, maar op een gegeven moment kan het een beetje overweldigend worden.
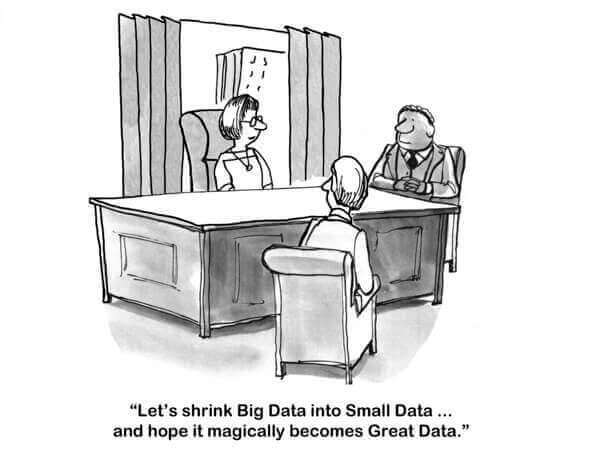
Weet je precies waar je op moet letten als je analysegegevens leest? Laten we eens kijken hoe we gegevens kunnen optimaliseren en er waardevolle, bruikbare informatie uit kunnen halen.
Realtime rapportage gebruiken in Google Analytics 4
Een van de krachtigste functies van Google Analytics 4 is de Real-Time Reporting, waarmee je de gebruikersactiviteiten op je website of app kunt volgen terwijl ze plaatsvinden. Deze functie is vooral handig tijdens live campagnes, productlanceringen of content updates, zodat je de prestaties kunt beoordelen en snel kunt bijsturen.
Wat kun je zien in Real-Time Rapporten?
Het realtime rapport van GA4 biedt inzichten zoals:
- Actieve gebruikers die momenteel op je site of app zijn.
- De best presterende pagina’s of schermen die in real-time worden bekeken.
- Locaties en demografische gegevens van gebruikers (indien ingeschakeld).
- Verkeersbronnen die gebruikers naar je site leiden.
- Gebeurtenisgegevens zoals knopklikken, formulierinzendingen of het afspelen van video’s.
Hoe realtime rapporten gebruiken
- Navigeer naar de sectie Rapporten in GA4.
- Selecteer onder “Levenscyclus” de optie Realtime.
- Let op:
- Het aantal actieve gebruikers in de laatste 30 minuten.
- De geografische verdeling van je publiek.
- Gebeurtenissen en conversies die live plaatsvinden, zoals aankopen of aanmeldingen.
Waarom realtime rapportage belangrijk is voor contentmarketing
- Directe feedback: Lanceer je een nieuwe blogpost of campagne? Met rapporten in realtime kun je zien of gebruikers je inhoud gebruiken en waar die vandaan komt.
- Snelle aanpassingen: Als je een lage betrokkenheid of hoge bouncepercentages opmerkt, kun je meteen je landingspagina’s of contentstrategie aanpassen.
- Gebeurtenisbewaking: Volg belangrijke acties, zoals klikken of downloaden, terwijl ze plaatsvinden en zorg ervoor dat je gebeurtenissen en conversies correct zijn geconfigureerd.
Door gebruik te maken van realtime gegevens kun je ervoor zorgen dat je contentmarketinginspanningen aan de verwachtingen voldoen en kun je proactief aanpassingen doen om het succes te maximaliseren.
Conversies instellen voor belangrijke conversies op je site.
Google Analytics 4 voor de eerste keer instellen is meer dan alleen de tracker toevoegen aan je website.
Je moet conversies gaan instellen om het meeste uit je installatie te halen. De manier waarop conversies worden bijgehouden is echter veranderd ten opzichte van vroeger in Universal Analytics. Een voorbeeld is hoe belangrijke gebeurtenissen doelen hebben vervangen om meer flexibiliteit te bieden bij het instellen van conversies.
Met belangrijke gebeurtenissen kun je zien hoeveel bezoekers actie ondernemen en converteren in leads, abonnees en klanten. Je kunt zien welke verkeersbronnen bezoekers sturen die de meeste kans hebben om te converteren en welke pagina’s het meest overtuigen.
Wat zijn belangrijke gebeurtenissen?
Volgens Google is een belangrijke gebeurtenis een gebeurtenis die meet hoe goed je site of app voldoet aan je doeldoelen. Google Analytics 4 is gebaseerd op gebeurtenissen en niet op hits zoals Universal Analytics. Een belangrijke gebeurtenis staat voor een voltooide activiteit die een conversie vertegenwoordigt in Google Ads, en biedt een consistente metric van hoe een gebeurtenis bijdraagt aan het succes van je bedrijf.
Alle getraceerde gebruikersacties worden gebeurtenissen genoemd en worden belangrijke gebeurtenissen wanneer ze als zodanig worden gemarkeerd voor inhoudsprestatierapporten. Voorbeelden van gebeurtenissen die je kunt markeren als belangrijke gebeurtenissen zodat ze worden weergegeven als conversies in Google Ads zijn het doen van een aankoop (voor een e-commercesite), het voltooien van een spelniveau (voor een mobiele game-app) of het indienen van een contactinformatieformulier (voor een marketing- of leadgeneratiesite).
Het definiëren en markeren van belangrijke gebeurtenissen om conversies te volgen is fundamenteel voor elk meetplan voor digitale analyse. Als je key events goed hebt geconfigureerd, kunnen Analytics en Google Ads je belangrijke informatie geven, zoals het aantal conversies en het conversiepercentage voor je site of app. Zonder deze informatie is het bijna onmogelijk om de effectiviteit van je contentmarketinganalytics tools en online bedrijf te evalueren.
Om een gebeurtenis te classificeren als een belangrijke gebeurtenis, ga je naar “Gegevensweergave” onder het GA4 Beheerpaneel. Ga dan naar “Gebeurtenissen” en gebruik de knop “Markeren als belangrijke gebeurtenis”. Je kunt indien nodig ook nieuwe belangrijke gebeurtenissen aanmaken en Analytics zal deze als conversies beschouwen.
Wat zijn conversies?
Op basis van de laatste updates van Google is een conversie nu een zinvolle actie die je kunt gebruiken om te meten hoe goed je bedrijf voldoet aan de digitale marketingdoelstellingen en de prestaties van advertentiecampagnes.
Voorheen waren conversiegegevens in Universal Analytics altijd anders dan wat je onder Google Ads kon verkrijgen. Door doelen te vervangen door gebeurtenissen en belangrijke gebeurtenissen die in GA4 worden weergegeven als conversies, kunnen conversies op één lijn worden gebracht en consistent worden gemeten in zowel Google Ads- als Analytics-rapporten. Het helpt de discrepanties te voorkomen die vroeger optraden bij UA. Dus we hebben:
Gebeurtenissen → Belangrijke gebeurtenissen → Conversies
Je hoeft je instellingen niet te veranderen als je voorheen conversierapporten exporteerde van Analytics naar Google Ads. In de toekomst moet je conversies gaan maken in Google Ads op basis van de belangrijke gebeurtenissen die je in Analytics hebt gemarkeerd.
Er zijn vier verschillende soorten conversies die je kunt gebruiken om je contentmarketinganalyse te verbeteren:
| Doeltype | Beschrijving | Voorbeeld |
|---|---|---|
| Bestemming | Een specifieke locatie laadt | Bedankt voor het registreren! webpagina of app scherm |
| Duur | Sessies die een bepaalde tijd of langer duren | 10 minuten of langer op een ondersteuningssite |
| Pagina’s/schermen per sessie | Een gebruiker bekijkt een specifiek aantal pagina’s of schermen | 5 pagina’s of schermen zijn geladen |
| Gebeurtenis | Een actie gedefinieerd als een gebeurtenis wordt geactiveerd | Sociale aanbeveling, afspelen van video, klikken op advertentie |
Voor het instellen van conversies moet je eerst bepalen wat essentieel is voor je bedrijf. Welke belangrijke gebeurtenissen wil je dat je bezoekers op je site bereiken?
Hier zijn een paar ideeën die je op weg kunnen helpen:
- Inschrijvingen op e-maillijsten
- Webinar inschrijvingen
- White paper downloads
- Invullen van contactformulieren
- Een specifieke pagina bekeken
Maar maak het niet te gek; Google Analytics 4 beperkt je tot slechts 30 belangrijke gebeurtenissen per eigenschap (en 50 voor Google Analytics 360), en dat is niet voor niets.
Elke belangrijke gebeurtenis die je bijhoudt, voegt in veel rapporten een extra kolom toe. Te veel gegevens zorgen ervoor dat je je primaire doelstellingen uit het oog verliest. Begin met één of twee en voeg er na verloop van tijd langzaam meer toe als je denkt dat ze nodig zijn.
Om een nieuwe “belangrijke gebeurtenis“aan te maken, klik je op “Admin” in het linkerpaneel en vervolgens in de kolom “Gegevensweergave” op Gebeurtenissen. Klik vervolgens op Gebeurtenis maken , gevolgd door Maken.
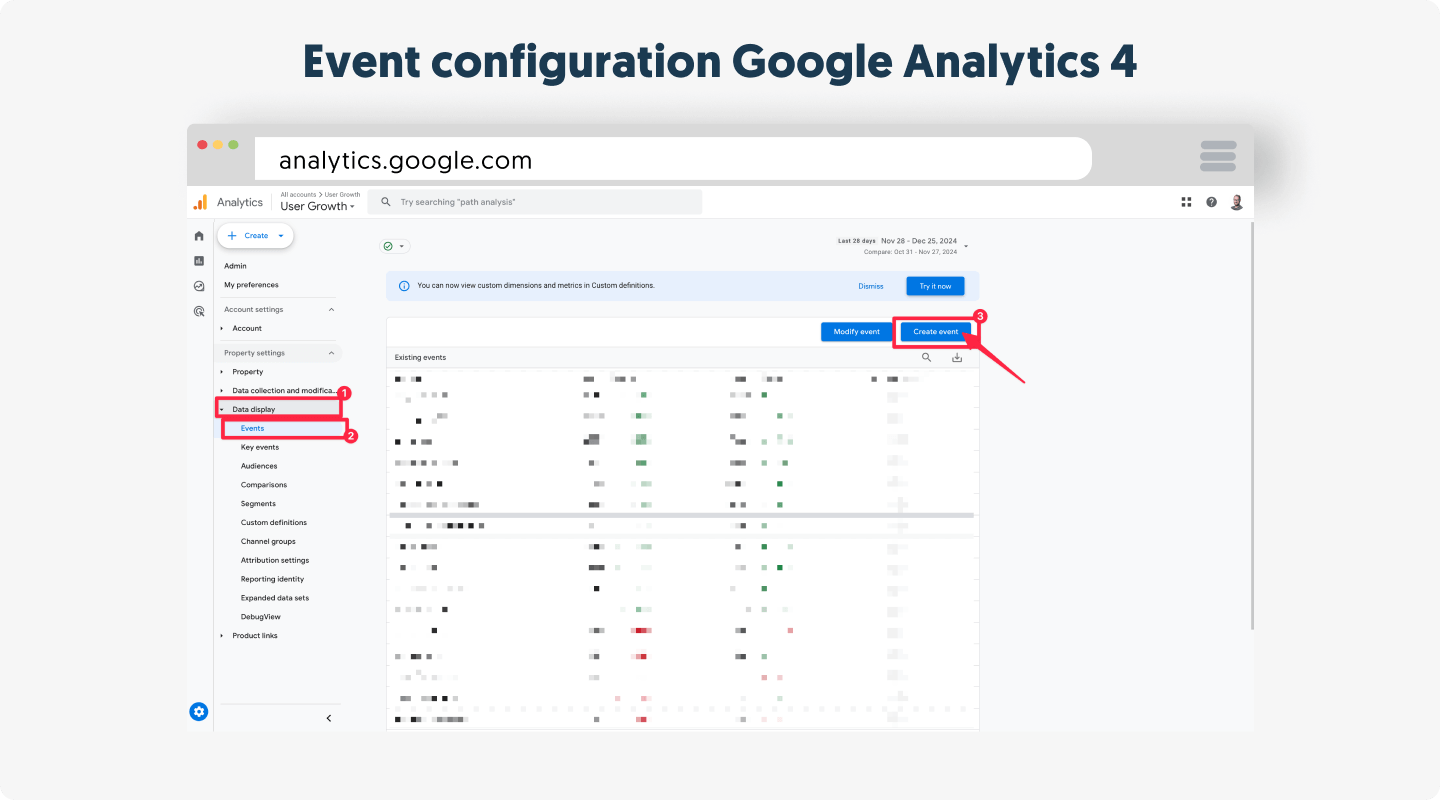
Voer in het venster dat wordt geopend “generate_lead” in als naam voor de aangepaste gebeurtenis. De volgende stappen hebben betrekking op het invullen van de overeenkomende voorwaarden. Typ onder Parameter “event_name”, laat de Operator staan op “equals” en voer “page_view” in als de Waarde voor die rij met voorwaarden. Klik op Voorwaarde toevoegen als je klaar bent en je ziet nog een rij voor Overeenkomende voorwaarden.
Voer nu “page_location” in als parameter, laat de Operator staan op “equals” en voer “https://www.example.com/contact-us-submitted” in als Waarde voor die nieuwe rij met voorwaarden.
Nu gaan we naar Parameterconfiguratie en klikken twee keer op Wijziging toevoegen” om twee rijen voor parameterwaarden te krijgen. Voor de eerste rij voer je “value” in als parameter en stel je de waarde New Value in op ‘100’ (of de waarde die logisch is voor jouw bedrijf).
In de tweede rij voer je “currency” in als parameter en stel je New value in op “EUR” (of USD, of wat je lokale valuta ook is).
Klik op Aanmaken als je klaar bent.
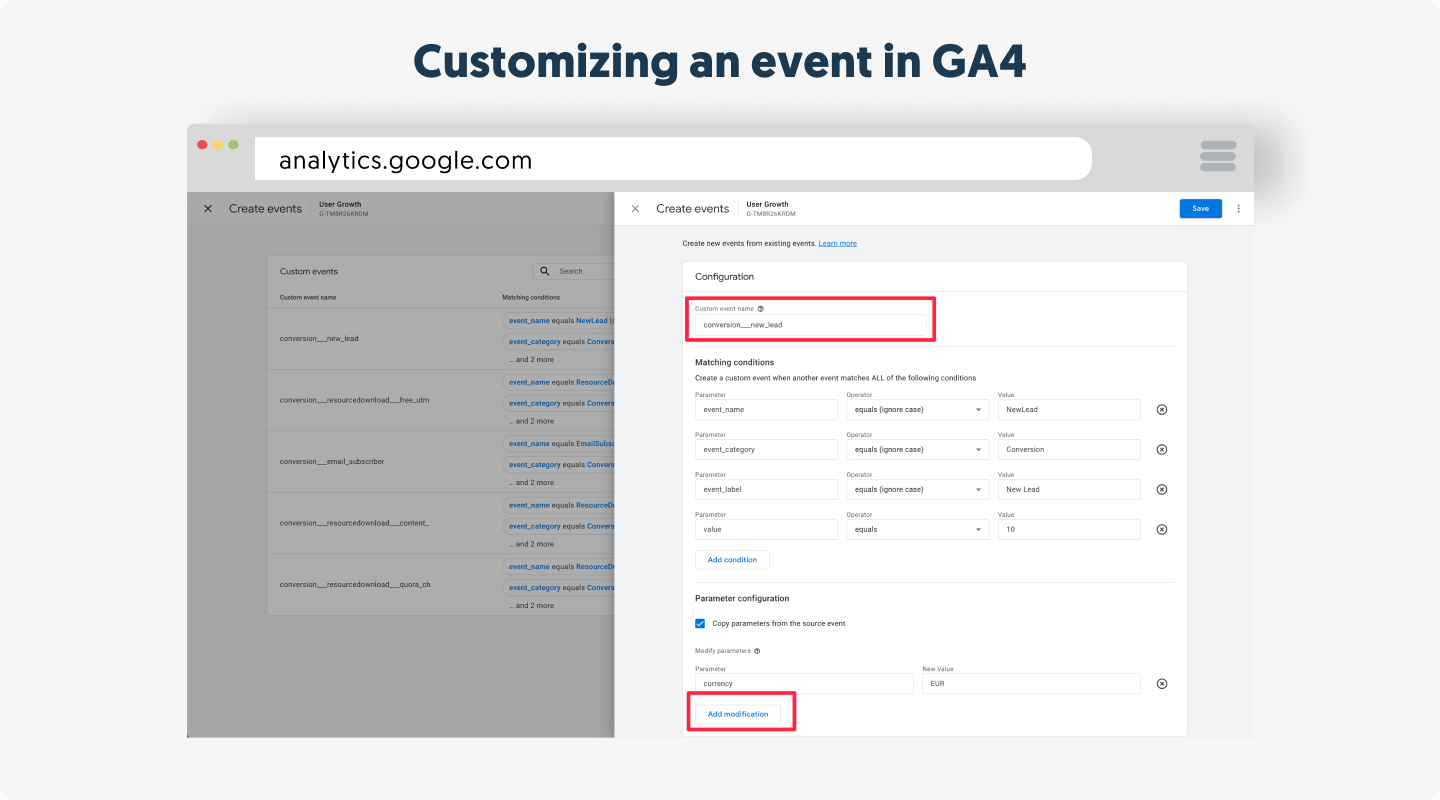
Je kunt de nieuwe gebeurtenis markeren als een belangrijke gebeurtenis door eenvoudig de schakelaar in de laatste rij, Markeer als belangrijke gebeurtenis, om te zetten.
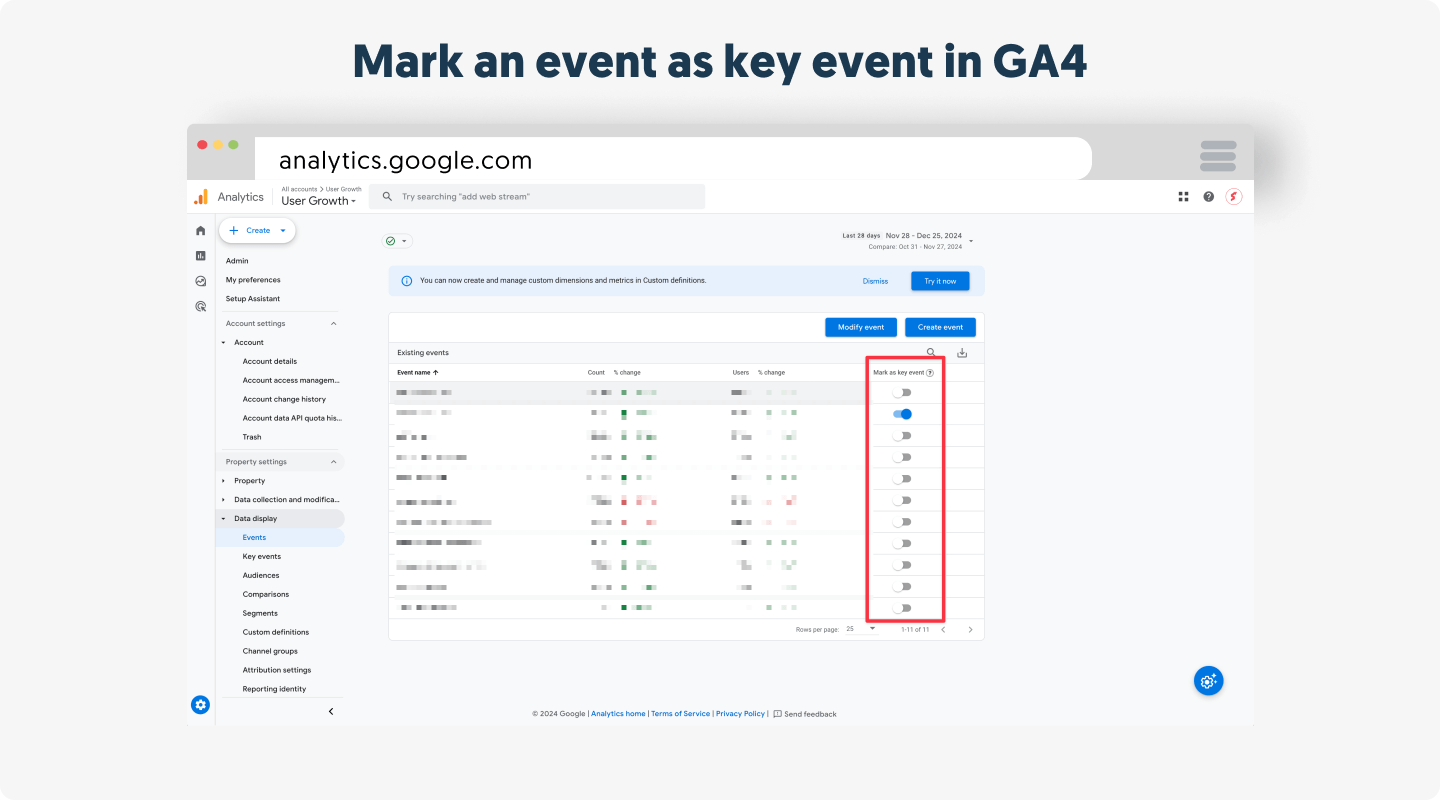
Voor de meeste van je belangrijke gebeurtenissen wil je dat je bezoekers op een specifieke bestemming aankomen. Immers, als iemand converteert, komt hij terecht op een “Bedankt”-pagina, wat wordt beschouwd als een conversie.
Het maken van omleidingen naar dit soort pagina’s kan snel worden gedaan binnen een tool als Inbound Rocket door het formuliertype in te stellen om te posten en daarna naar een specifieke pagina te gaan.
De slug van deze pagina is de bestemming die je moet invoeren als Bestemmings-URL in je key event, en je kunt aan de slag.
Je doelen in de Klantreis afstemmen op wat je kunt volgen
Inzicht in de Klantreis van je klanten is cruciaal als je contentmarketinginspanningen wilt ontwikkelen die werken en resultaat opleveren. Gelukkig biedt Google Analytics veel krachtige functies om klantgedrag en marketingtrends te meten, zodat je hiervan kunt leren en dienovereenkomstig kunt reageren.
Je content vindt weerklank bij je doelgroep als je begrijpt hoe ze zich gedragen en waar ze naar op zoek zijn in elke fase van hun reis.
Nu je weet hoe je belangrijke gebeurtenissen voor conversies kunt instellen, kunnen we beginnen met het afstemmen van je doelen op de verschillende fasen van het klanttraject, zodat je je hele conversietrechter kunt volgen.
Onderwerpen en rapporten om over na te denken zijn:
Bewustwording
- Verkeer per kanaal/medium
- Verkeer per inhoudsgroep
- Verkeer op auteur, onderwerp, aantal woorden, datum gepubliceerd
Betrokkenheid
- Inhoud downloaden
- Bekeken video
- Nieuwsbrief aanmeldingen
- E-mailmarketing verkeer
- Retargeting verkeer
Conversie
- Lead- en contactformulieren
- e-commerce transactie
- Gemiddelde bestelwaarde
- App downloads
- Software proeven
- Omzettingen per soort inhoud
Behoud
- Inkomsten herhalen
- Contentconsumptie door ingelogde gebruikers
- Productbeoordelingen
Door de rapporten van Google Analytics 4 te gebruiken in combinatie met aangepaste belangrijke gebeurtenissen, kun je je potentiële klanten of leads beter en effectiever begrijpen, ze in de richting van een tevreden klant sturen en ze daar houden.
Site zoeken gebruiken
Een van de eenvoudigste manieren om je bezoekers te helpen en ze op je site te houden is door een zoekbalk aan te bieden. Er kan ook een moment komen dat je site op de een of andere manier niet genoeg geoptimaliseerd is en ze niet kunnen vinden wat ze zoeken; een zoekbalk is dan het juiste hulpmiddel om ze te helpen op je site te blijven. Bovendien kan het je ook waardevolle inzichten opleveren.
Google Analytics kan je helpen deze gegevens in te zien via de zoekrapportage op je site. Met deze functie kun je snel bekijken op welke trefwoorden mensen op je site zoeken.
Misschien richt je je op de verkeerde zoekwoorden en gebruiken je bezoekers verschillende zoekwoorden om hun problemen te beschrijven.
Ze worden gebruikt om wat je in eerste instantie dacht te vergelijken met de zoektermen. Zo kun je zien of je op de goede weg bent.
Of misschien is er een gemiste kans om je inhoudideeën af te stemmen op gerichte behoeften? Je weet tenslotte precies waar je klanten naar zoeken, dus je kunt toekomstige inhoud identificeren die je kunt maken om meer verkeer te genereren en meer betrokkenheid op te bouwen.
Als het goed is ingesteld, kun je de informatie gebruiken om:
- De zoekresultaatpagina’s te targeten met specifieke campagnes (vooral als ze goed converteren)
- Betere interne links te maken, zodat de pagina’s met veel verkeer meer verkeer naar minder goed presterende pagina’s leiden
- Herstructureer je website om specifieke inhoud beter vindbaar te maken
- Identificeer onderwerpen en zoekwoorden die je kunt gebruiken om inhoud te creëren
Dit correct instellen is vrij eenvoudig in Google Analytics, vooral met de automatische zoekstatistieken die zijn ingeschakeld in GA4. Maar eerst moeten we de waarde bevestigen die onze Query Parameter definieert. De “query parameter” is de letter die in de URL wordt weergegeven om aan te geven dat er een zoekopdracht wordt uitgevoerd. (Net als de UTM-tags).
Probeer de zoekfunctie van je website eens uit om te zien hoe de URL eruit ziet als je ergens naar zoekt. Je kunt dat doen door een woord in de zoekbalk te typen en op zoeken te klikken. Kijk of de URL verandert als de pagina opnieuw wordt geladen en identificeer ook de queryparameter. Een URL als mysite.com/?s=zoekwoord is meestal de standaard voor websites die op WordPress draaien.
In zulke gevallen is de query parameter de letter “s” die direct achter het vraagteken “?” staat.
Om Site Search goed in te stellen, klik je op Admin in het linkerpaneel. Klik in de kolom Eigenschappen op Gegevensstromen en selecteer de webgegevensstroom voor je site. Scroll vervolgens naar beneden naar de sectie Verbeterde meting en controleer of de knop aan de voorkant is ingeschakeld. Klik vervolgens op de tandwiel- of instellingsknop en bevestig dat Site Search is ingeschakeld bij de opties.
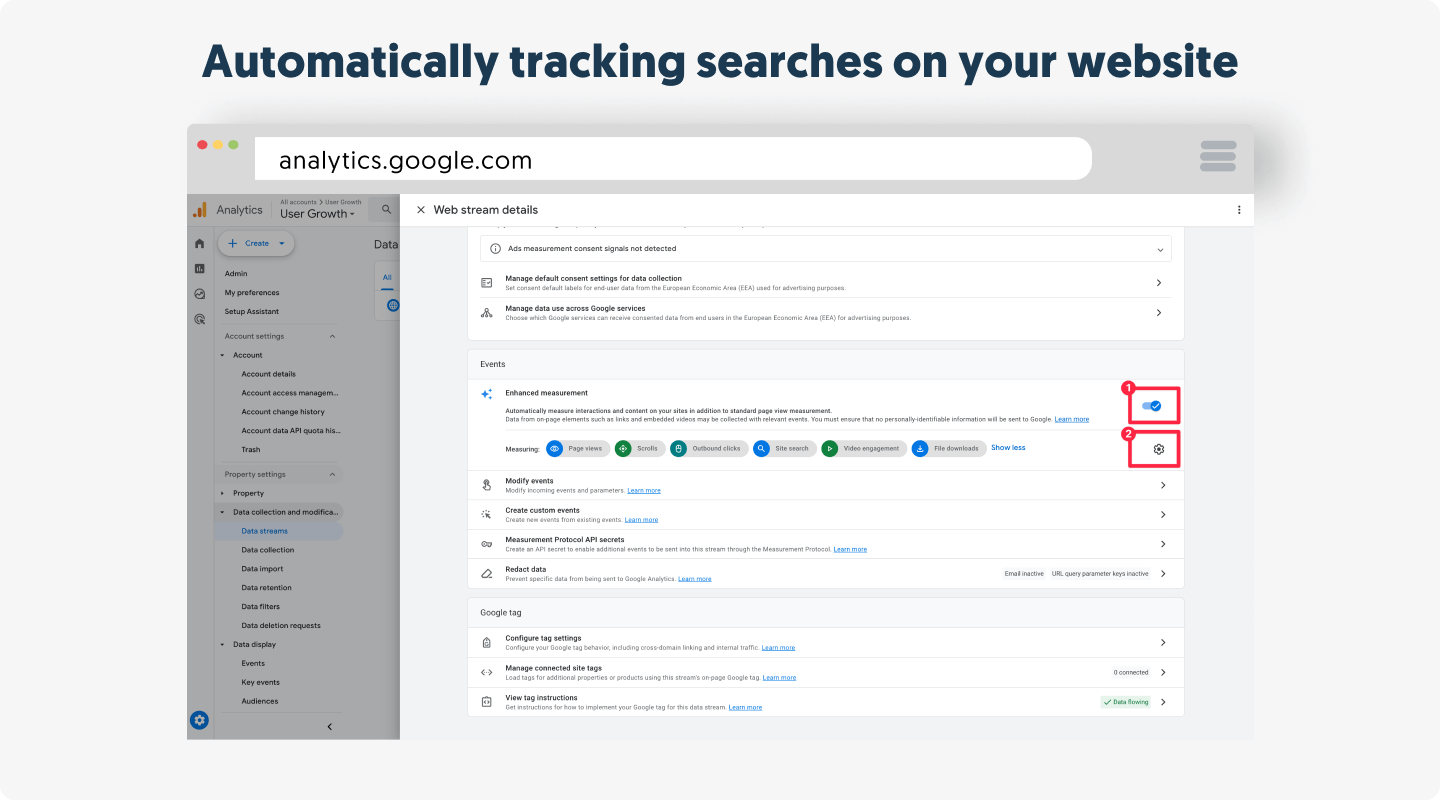
De laatste stap is het configureren van de queryparameters voor je website. Klik op de optie “Geavanceerde instellingen weergeven” onder Site Search om 5 queryparameters voor zoektermen te zien die standaard worden gebruikt: “q,s,search,query,keyword”. Je queryparameter moet uit die lijst komen, maar je kunt ook maximaal 10 aanvullende queryparameters opgeven.
Klik op Opslaan als je klaar bent en gebruik DebugView van GA4 en view_search_results om je zoekrapporten te volgen.
![]()
Intern verkeer van Google Analytics identificeren en filteren
Afhankelijk van de grootte van je bedrijf kunnen medewerkers die op je website surfen ernstige problemen veroorzaken in je Google Analytics rapportage. Mensen in je bedrijf gedragen zich niet als typische bezoekers op je site en veranderen daardoor de statistieken die meestal worden gerapporteerd, zoals gebruikers, sessies en pageviews.
Bovendien beïnvloeden ze waarschijnlijk de belangrijkste statistieken voor je organisatie, het conversiepercentage en de attributierapportage in je doelen. Deze kunnen direct van invloed zijn op budgettering, biedstrategieën voor advertenties en allerlei andere zakelijke beslissingen voor contentmarketeers.
De beste oplossing voor contentmarketinganalyse is het maken van een gefilterde weergave binnen GA4, zodat deze interne bezoeken je gegevens niet in de war sturen.
De eenvoudigste manier om dit te doen is door een IP-adresfilter te maken in Google Analytics. Maar voordat je dat kunt doen, moet je eerst uitzoeken wat je IP-adres is.
Ga naar https://www.whatismyip.com/ of zoek in Google naar “wat is mijn IP-adres”
Nu gaan we naar onze Google Analytics, kiezen Admin in de linkerkolom en vervolgens bij Property Settings voor Data Streams. Kies vervolgens de gegevensstroom die je wilt filteren, klik op Toestemmingsinstellingen, scroll naar beneden en selecteer onder Google-tag tag-instellingen configureren. Vervolgens selecteer je de optie “Meer weergeven” en zoek je “Intern verkeer definiëren” op in de lijst onder Instellingen.
Om een interne regel voor nieuw verkeer te maken, klik je op Maken. Je kunt je filter een naam geven zoals “Filter voor intern verkeer” en de voorwaarde voor IP-adressen instellen op “gelijk aan” of “bevat”, afhankelijk van je voorkeuren. Hieronder zou je ook een invoerveld moeten vinden. Voer hetIP-adres indat je eerder hebt gevonden en klik op Maken om deze nieuwe regelvoor intern verkeer op te slaan.
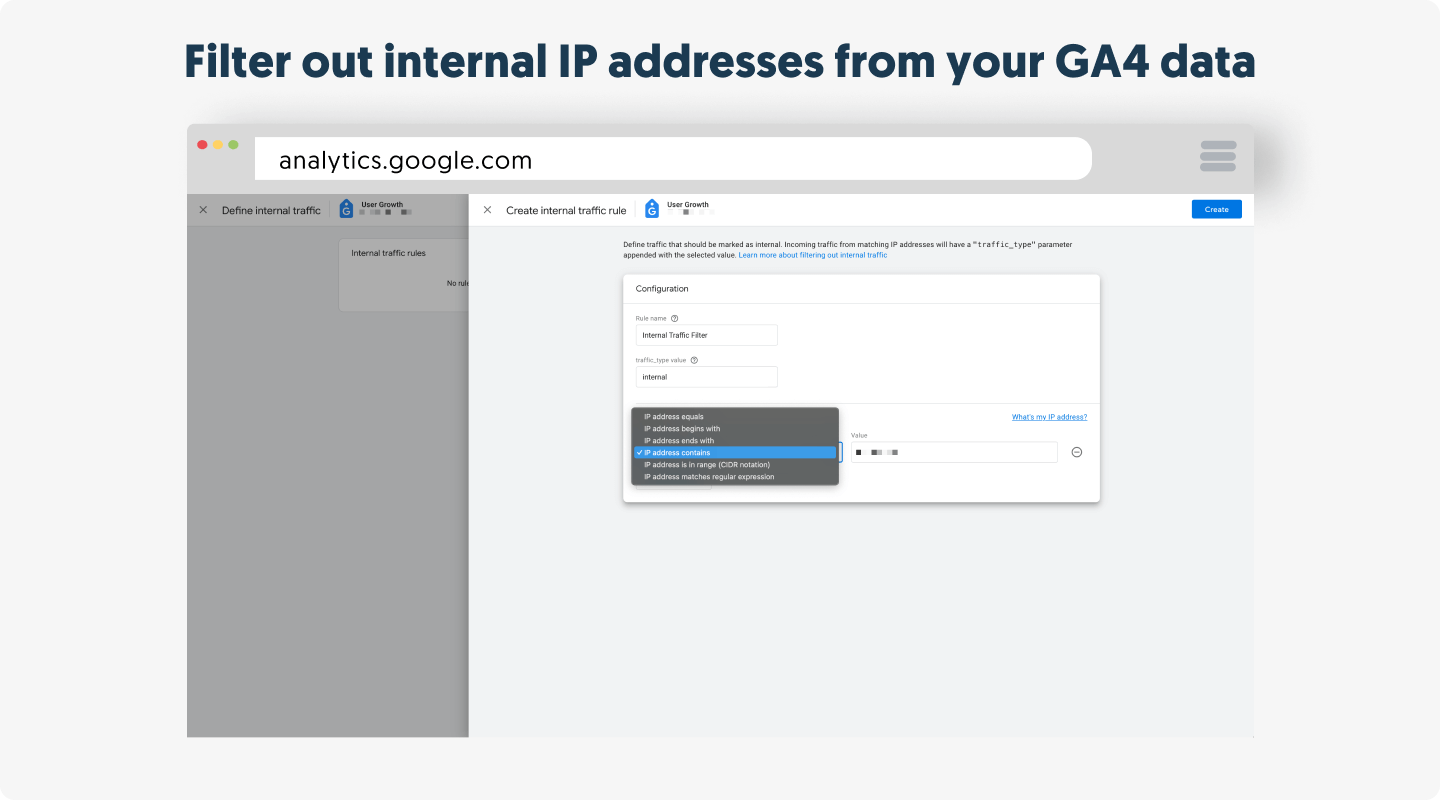
Vanaf nu worden alle interne bezoekers binnen je bedrijf volledig genegeerd.
Als je er toch zeker van wilt zijn dat de oorspronkelijke gegevens bewaard blijven, kun je het beste voordat je een filter instelt een nieuwe weergave maken, alleen voor deze filter. Op deze manier heb je de ruwe gegevens en de gefilterde gegevens voor je beschikbaar. Om dat te doen,
- Klik op “Beheer” en navigeer naar Gegevensfilters onder “Gegevensverzameling en -wijziging”
- Hier zou je de filter Intern verkeer moeten zien. Klik erop en stel de filterstatus in eerste instantie in op Testen om te controleren of het correct werkt.
- Nadat je hebt gecontroleerd of het filter intern verkeer correct uitsluit, zet je de filterstatus van Testen op Actief om het volledig toe te passen op je rapportagegegevens.
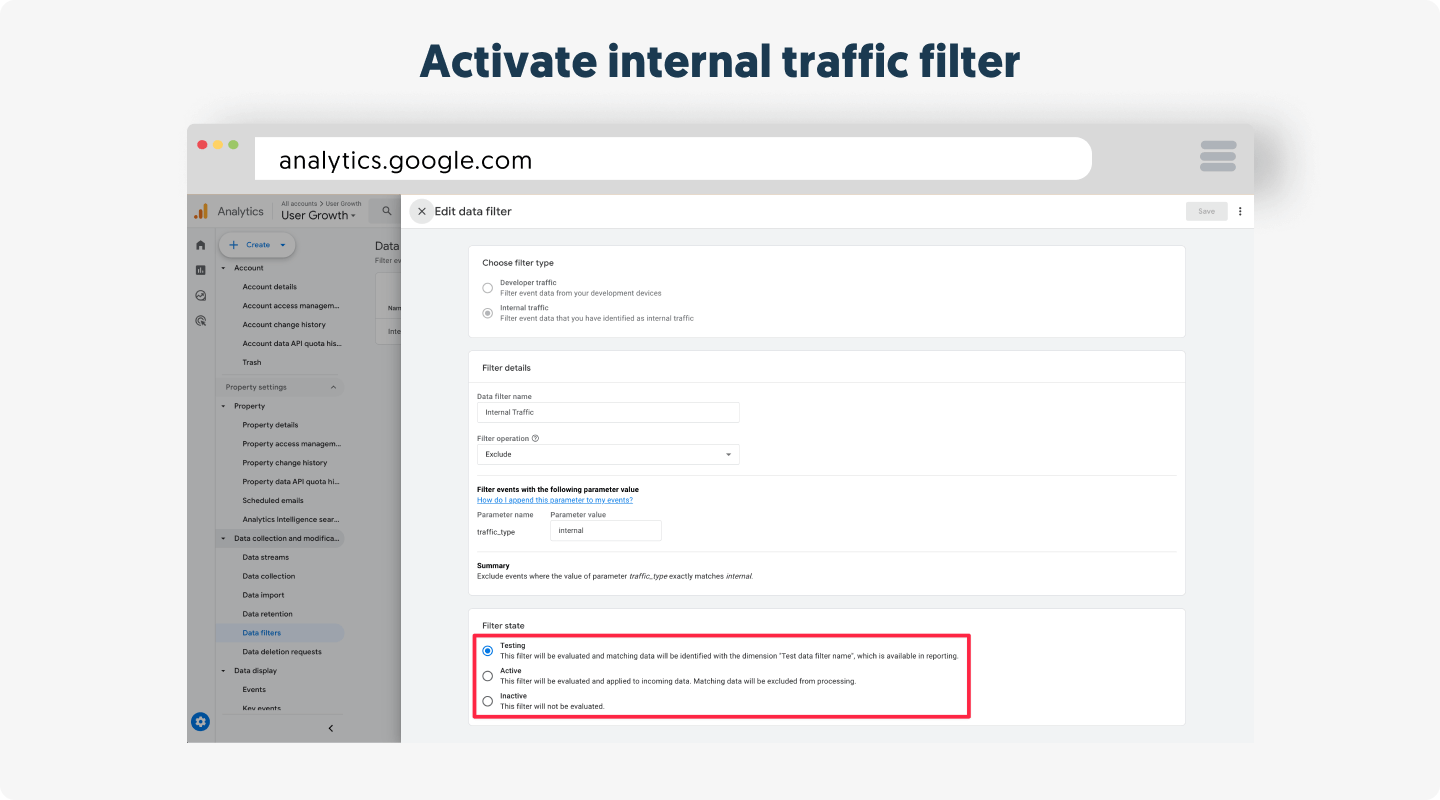
Dit proces zorgt ervoor dat verkeer van gespecificeerde IP-adressen effectief wordt verwijderd uit je GA4-gegevens.
Bekijk welke pagina’s de aandacht van mensen het langst vasthouden.
Het rapport dat waarschijnlijk de belangrijkste aanwijzingen bevat over welke bestaande inhoud je bezoekers leuk vinden, is het rapport “Gemiddelde tijd op pagina” dat vroeger in Universal Analytics zat. In sommige opzichten is dit een nauwkeurigere meting van interesse dan het rapport over welke pagina’s het meeste verkeer krijgen. Vooral als je een advertentiecampagne hebt die naar een specifieke pagina gaat of als sommige van je pagina’s goed scoren en veel organisch verkeer genereren.
De nieuwe GA4 update gebruikt in plaats daarvan de “Average Engagement Time” om inzichten te krijgen die vergelijkbaar zijn met de “Average Time on Page”.
Om de “Gemiddelde tijd van betrokkenheid” te zien en je pagina’s te rangschikken op basis van de tijd die je eraan besteedt, ga je naar Rapporten in de linker zijbalk van je Analytics dashboard. Zoek Betrokkenheid en selecteer Pagina’s en schermen.
Het beschikbare rapport toont de verschillende gegevens voor elke pagina of elk scherm in je woning. De kolom “Gemiddelde tijd per gebruiker” geeft de gemiddelde tijd weer die gebruikers actief besteden aan elke websitepagina.
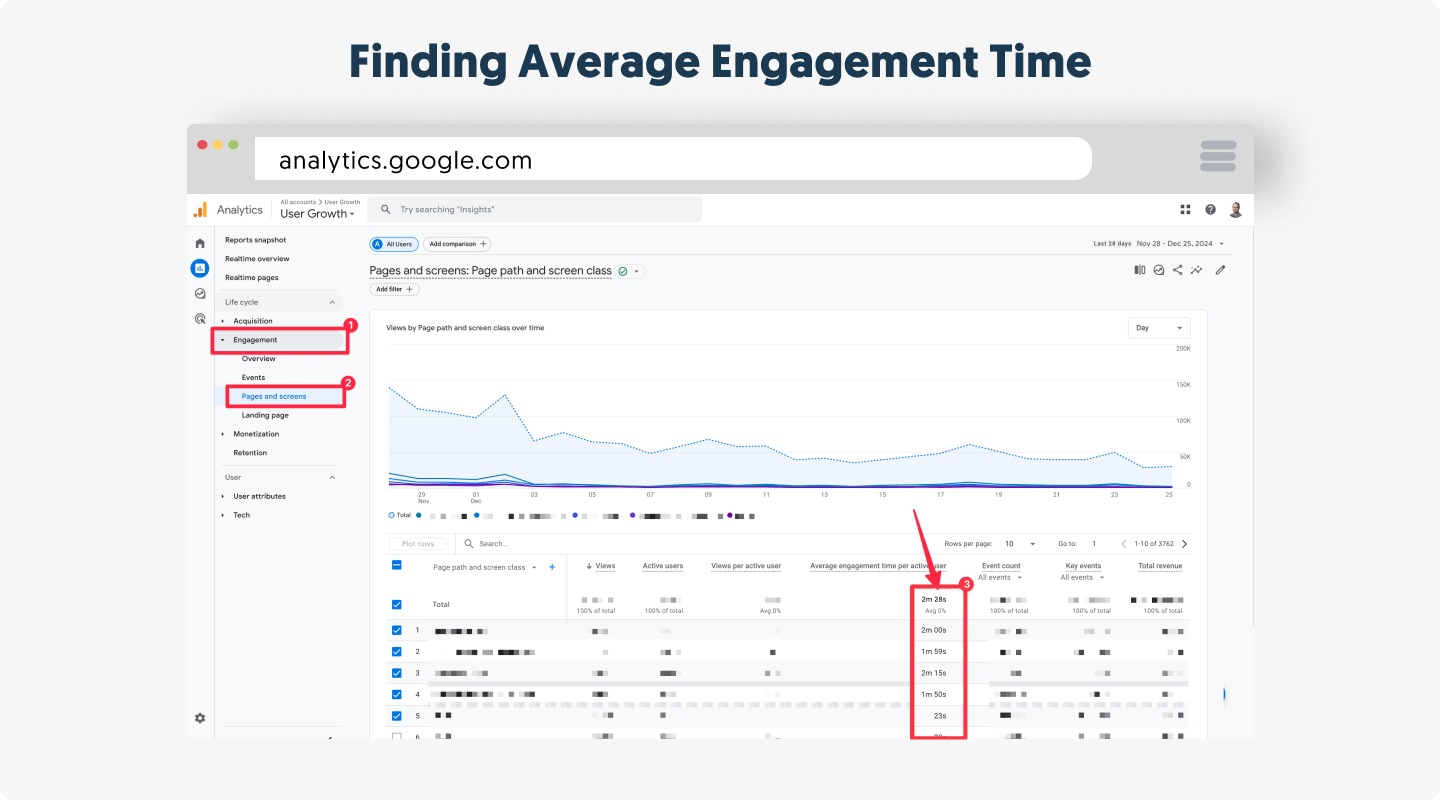
Een andere interessante content marketing metric om te rapporteren is de Pagina Waarde, maar GA4 meet dit niet direct zoals bij UA. Er zijn echter alternatieve manieren om dat te doen. In het rapport “Pagina’s en schermen” kun je kolommen zoals “Gebeurtenistelling” toevoegen om conversies bij te houden die verband houden met specifieke belangrijke gebeurtenissen zoals klikken en downloads voor elke pagina. Je kunt ook gebeurtenissen zoals “aankopen” instellen om geldwaarden bij te houden voor e-commerce rapportages in GA4.
Langzaam ladende pagina’s vinden om de snelheid van je site te optimaliseren
Het laatste rapport waar we ons hier op willen richten is het rapport dat langzaam ladende pagina’s identificeert. Volgens Google zijn de meeste websites te langzaam.
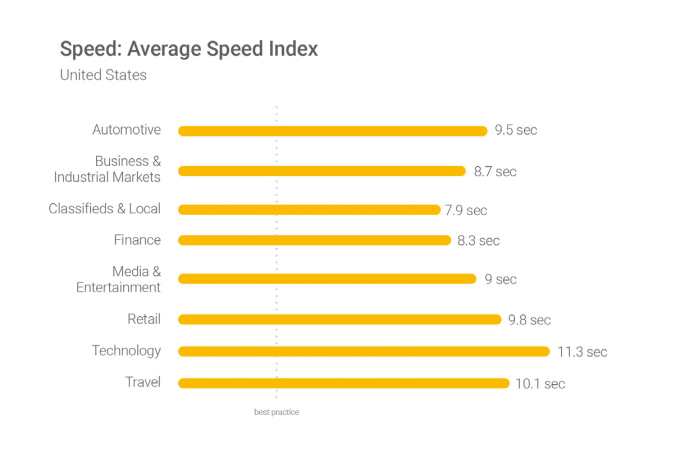
2 seconden is de drempel voor de aanvaardbaarheid van e-commerce websites. Bij Google streven we naar minder dan een halve seconde.” Maile Ohye – Google
Met andere woorden, als de meeste websites boven de negen seconden scoren, zijn je bezoekers al weg voordat ze je content hebben gezien.
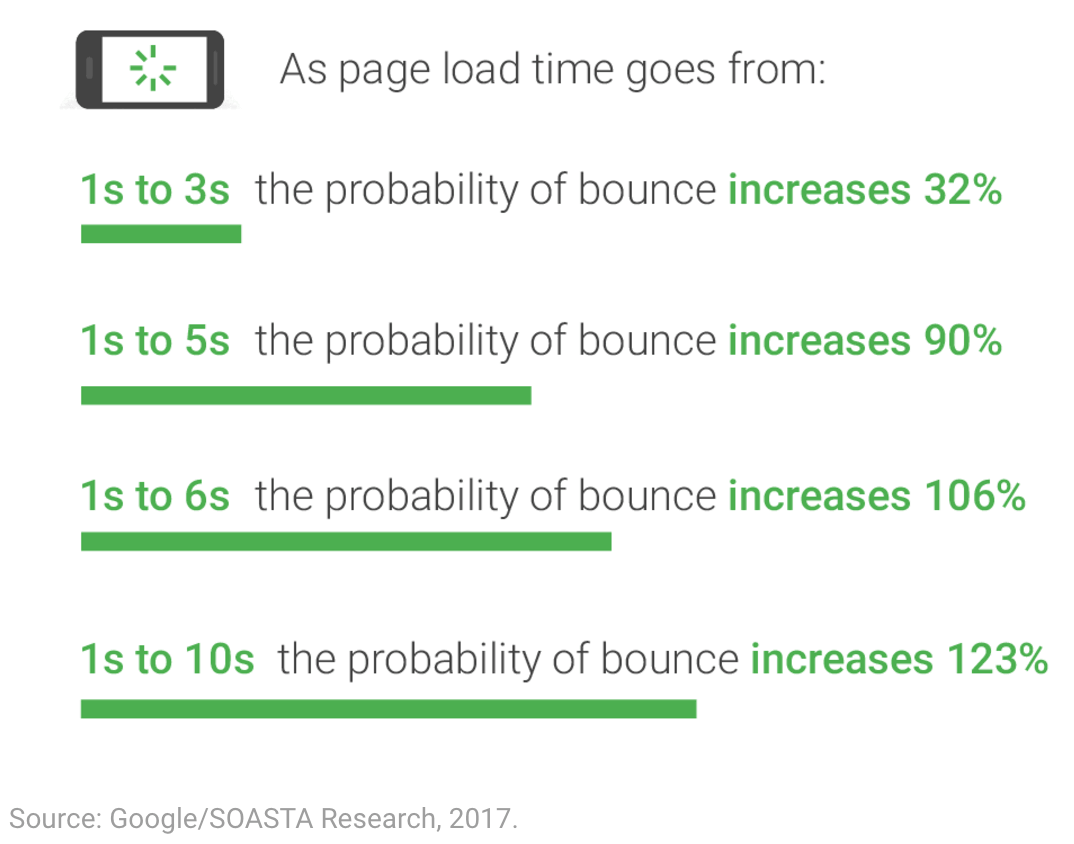
Vanaf juli 2018 is paginasnelheid een rankingfactor bij mobiele zoekopdrachten.
Gelukkig zijn er GA4 aangepaste gebeurtenissen en Google’s PageSpeed Insights die je kunt gebruiken om uit te zoeken welke specifieke pagina’s het langzaamst laden en verbetering nodig hebben. De GA4 aangepaste gebeurtenissen omvatten Core Web Vitals zoals Cumulative Layout Shift (CLS), Largest Contentful Paint (LCP) en Interaction to Next Paint (INP) die kunnen worden geïmporteerd in Analytics met behulp van Google Tag Manager of met behulp van code.
Door de pagina’s met het meeste verkeer te identificeren, weet je welke pagina’s je als eerste moet optimaliseren.
Het vinden van traag ladende pagina’s en het bijhouden van Core Web Vitals
De belangrijkste webwaarden bijhouden in Google Analytics 4
Hoewel het identificeren van traag ladende pagina’s cruciaal is, biedt Core Web Vitals een uitgebreider inzicht in de statistieken voor gebruikerservaring die de prestaties en SEO van je website beïnvloeden. Deze statistieken omvatten:
- Largest Contentful Paint (LCP): Meet de laadprestaties en geeft de tijd weer die het grootste zichtbare inhoudselement (bijv. een afbeelding of tekstblok) nodig heeft om volledig te renderen.
- Interactie naar volgende Paint (INP): Vervangt First Input Delay (FID) en evalueert de reactiesnelheid door rekening te houden met alle gebruikersinteracties gedurende de levenscyclus van de pagina in plaats van alleen de eerste interactie.
- Cumulatieve Lay-out Verschuiving (CLS): Bewaakt de visuele stabiliteit door onverwachte verschuivingen in de lay-out tijdens het laden van de pagina te meten.
Waarom kernwaarden van belang zijn
Google gebruikt de Core Web Vitals als rankingfactor, wat betekent dat ze een directe invloed hebben op de zichtbaarheid van je site in de zoekresultaten. Het bijhouden van deze statistieken naast gebruikersgedrag in GA4 biedt bruikbare inzichten om zowel de prestaties als de betrokkenheid te verbeteren. Bijvoorbeeld:
- Een slechte LCP kan gebruikers afschrikken als het laden van pagina’s te lang duurt.
- Een hoge CLS frustreert gebruikers met instabiele lay-outs.
- Een lage INP zorgt ervoor dat de site responsief en soepel aanvoelt.
Core Web Vitals instellen in GA4 via GTM
1. Een GTM-container maken
- Log in bij Google Tag Manager en open je bestaande container.
- Voeg een nieuwe Tag toe door te klikken op “Tags” en vervolgens op “Nieuw”
2. Core Web Vitals JavaScript toevoegen
- Gebruik de Web Vitals-bibliotheek van Google’s Core Web Vitals JavaScript.
- Implementeer het script in een aangepaste HTML-tag. Voorbeeld
:
3. Variabelen instellen in GTM
- Maak variabelen in GTM om de
metric_nameenmetric_valuevan de gegevenslaag vast te leggen:- Variabele Naam: Metric Naam
- Variabele naam gegevenslaag:
metric_name - Variabele Naam: Metric Value
- Naam gegevenslaagvariabele:
metric_value
- Maak variabelen in GTM om de
4. Evenementen aanmaken in GA4
- Navigeer naar Beheer > Gebeurtenissen > Gebeurtenis aanmaken in GA4.
- Maak aangepaste gebeurtenissen voor elke Core Web Vital:
- Voorwaarde:
metric_nameis gelijk aanLCP,CLSofINP. - Wijs de juiste metriek toe om Core Web Vitals in realtime te volgen.
- Voorwaarde:
5. Bekijk Core Web Vitals in GA4
Eenmaal ingesteld verschijnen deze statistieken in je evenementrapporten onder het kopje Gebeurtenissen. Deze integratie geeft inzicht in hoe paginaprestaties correleren met gebruikersbetrokkenheid en conversies.
Core Web Vitals-gegevens gebruiken
Door Core Web Vitals te combineren met GA4 engagement statistieken, kun je:
- De pagina’s met veel verkeer en slechte prestaties lokaliseren zodat optimalisatie prioriteit krijgt.
- Beoordelen hoe laadtijd en reactiesnelheid van invloed zijn op conversiepercentages.
- Je richten op het optimaliseren van pagina’s met zowel hoge engagement als slechte Core Web Vitals scores voor de grootste impact.
Bijvoorbeeld:
- Een productpagina met een slechte LCP kan gebruikers wegjagen voordat ze de belangrijkste inhoud zien.
- Een hoge CLS op een blogpagina kan gebruikers frustreren, wat leidt tot een hoger bouncepercentage.
- Een lage INP zorgt voor soepele interacties op kritieke pagina’s zoals afrekenen of formulieren.
Geavanceerde Google Analytics rapportage
Het laatste onderdeel waar we ons op willen richten is iets geavanceerder, maar kan je geweldige inzichten geven in het vinden van je populairste inhoud op basis van de categorieën en de bijbehorende tags.
De manier om dat te doen heet Content Grouping. Volgens Google is Content Grouping:
Met Content Grouping kun je inhoud (pagina’s en schermen) categoriseren in aangepaste structuren die de context van je site of app weerspiegelen, waardoor je geaggregeerde contentmarketingmetingen kunt bekijken en vergelijken op groepsnaam en gedetailleerde analyses zoals de individuele URL, paginatitel of schermnaam. Je kunt bijvoorbeeld het geaggregeerde aantal pageviews zien voor alle pagina’s in een groep zoals Mannen/Rokken en vervolgens inzoomen om elke URL of paginatitel te bekijken.
Dus, hoe gebruik je Content Grouping om je populairste inhoud te bepalen?
Content Grouping gebruiken om je populaire inhoud te bepalen
Er zijn vier verschillende methoden om inhoudsgroepen in te stellen, afhankelijk van je voorkeur en technische kennis.
- Een RegEx-tabel gebruiken in de Google Tag Manager (GTM)
- Google Tag met URL-parameters gebruiken
- De Data Layer gebruiken met de hulp van een ontwikkelaar
- Gebruik van screen_view evenement voor Firebase SDK
De eerste methode heeft onze voorkeur in deze handleiding, vooral omdat er geen code aan te pas komt en er ook geen webontwikkelaar nodig is om je te helpen met het pushen van waarden, in tegenstelling tot de Data Layer methode. De laatste methode werkt ook alleen als je de Firebase SDK integratie gebruikt.
Volg deze stappen als je zelf inhoudsgroepen wilt configureren met behulp van een RegEx-tabel binnen Google Tag Manager:
1. Klik in je Google Tag Manager werkruimte aan de linkerkant op Variabelen. Er worden twee variabele secties geopend, waarvan de onderste “Door de gebruiker gedefinieerde variabelen” heet. Klik in die sectie op Nieuw.
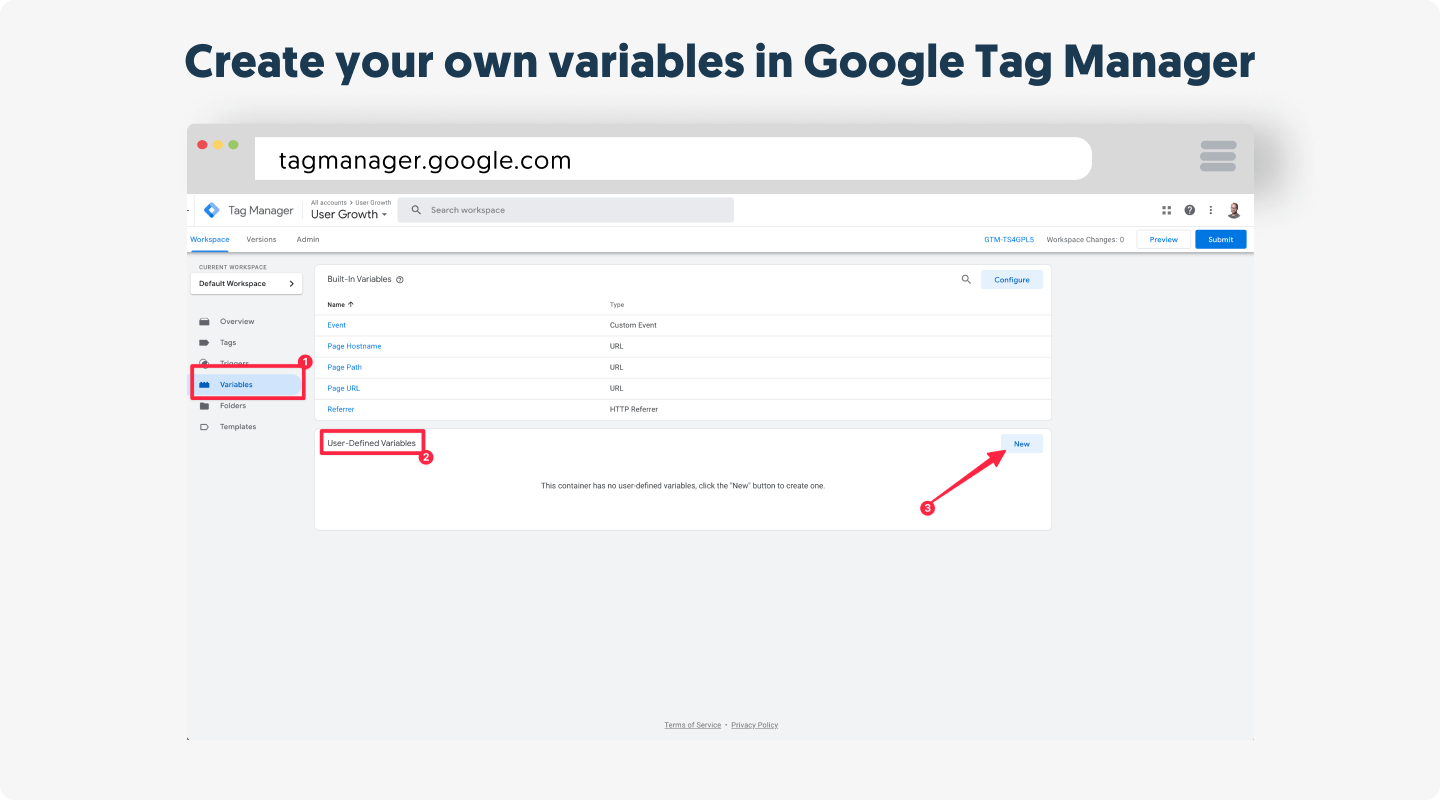
2. Klik op “Variable Configuration” in het nieuwe venster “Untitled Variable” dat verschijnt. Scroll dan naar beneden en selecteer RegEx Table onder Utilities. Vergeet niet om het venster de naam “Content Group” te geven, of kies een andere naam die je gemakkelijk kunt herkennen.
3. Selecteer {{Page Path}} in het veld “Input Variable” en klik op het vakje “Add Row” om een Pattern- en Output-rij te maken. Het aantal rijen dat je kiest om toe te voegen hangt af van hoeveel inhoudsgroepen je wilt zien in Google Analytics.
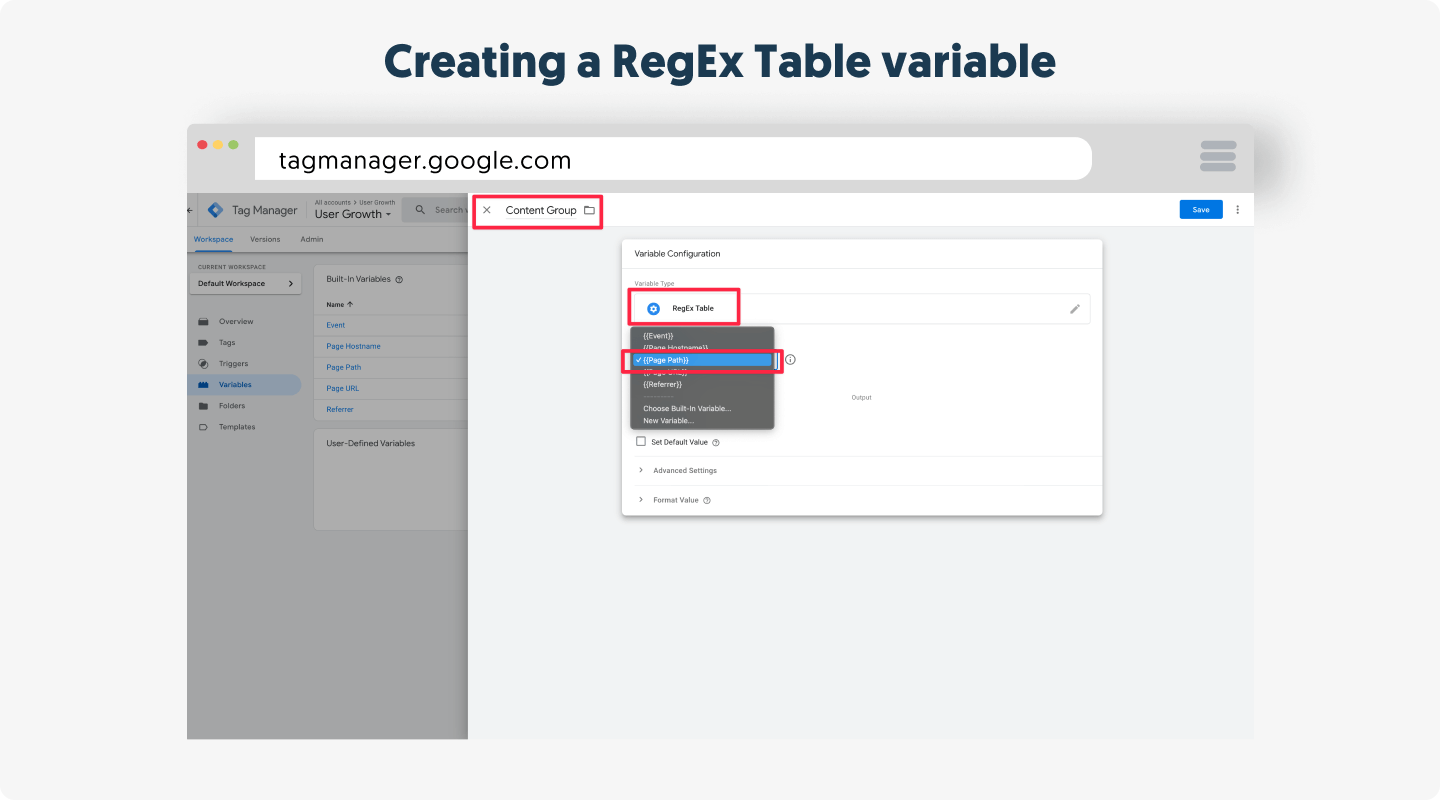
4. De Output staat voor de namen van je inhoudsgroepen, dus het is raadzaam om zorgvuldig namen te kiezen die duidelijk de secties in die groep definiëren. Patronen staan voor de RegEx term die de bijbehorende uitvoer definieert. Als je website een blogpost sectie heeft met de URL www.example.com/blog, kun je “/blog” als patroon hebben en “Blog Posts” als uitvoer.
5. Vink het vakje “Standaardwaarde instellen” aan en wijs “Andere groep” toe als standaardwaarde voor gevallen waarin de bekeken URL overeenkomt met geen van je andere inhoudsgroepen. (“Andere groep” kan worden vervangen door een naam naar keuze).
6. Schakel bij Geavanceerde instellingen de aangevinkte vakjes voor “Alleen volledige overeenkomsten” en “Functie voor vastleggen van groepen en vervangen inschakelen” uit.
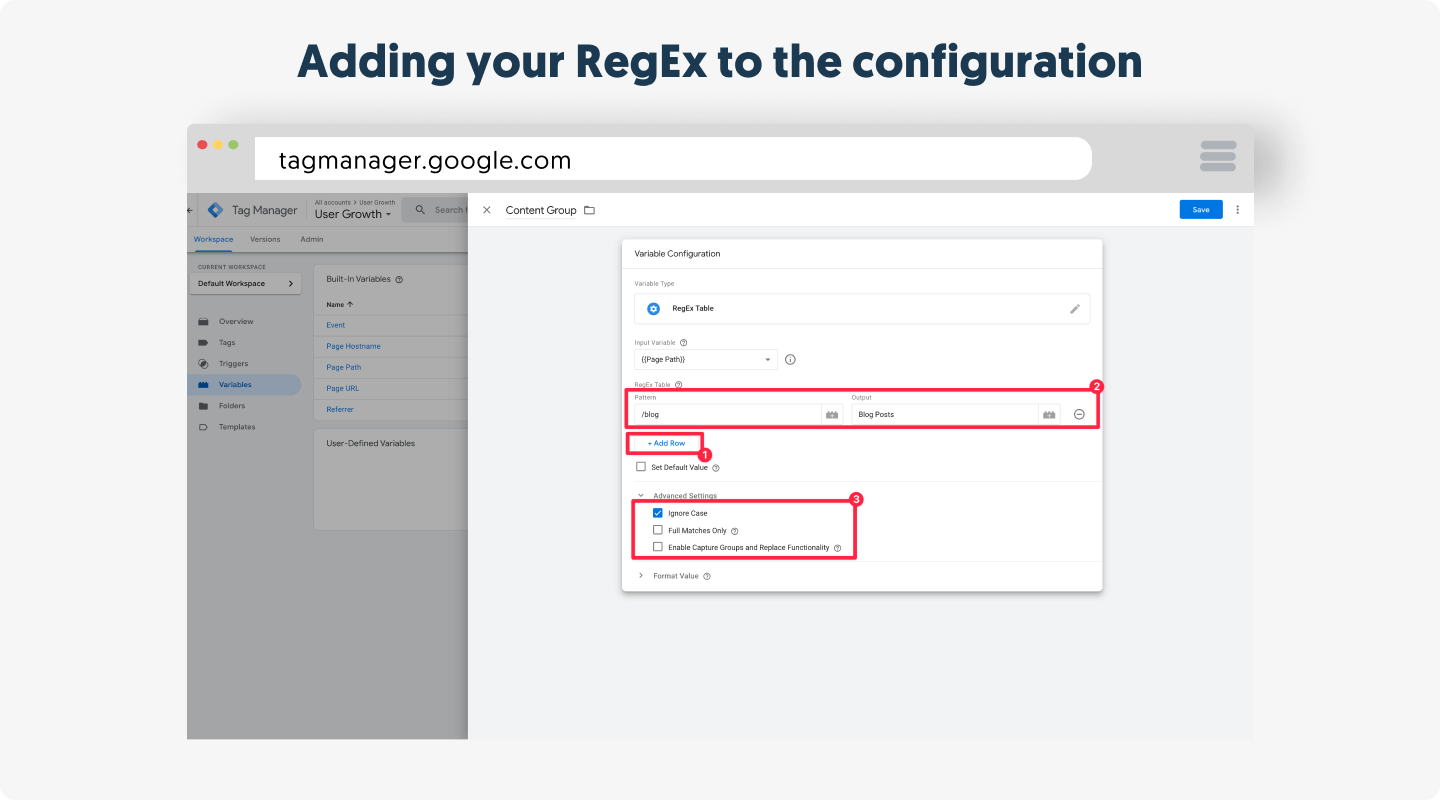
7. Sla de wijzigingen op in je nieuwe variabele.
Vervolgens moeten we de nieuwe variabele die we hebben ingesteld toevoegen aan onze GA4 configuratietag.
- Selecteer vanuit de werkruimteomgeving in Google Tag Manager Tags aan de linkerkant en zoek je Google Tag.
- Open de tag en klik op “Google Tag” om de beschikbare instellingen te zien. Klik op Configuratie-instellingen, gevolgd door Parameter toevoegen onder Configuratieparameter. Voer de inhoudsgroep met de aanhalingstekens in het veld Configuratieparameter in. Voer in het veld Waarde {{Inhoudsgroep}} in.

- Klik op Opslaan om je wijzigingen te bewaren en klik op Indienen om de tag bij te werken.
- Selecteer de optie Publiceren en versie maken om de wijzigingen naar je site te pushen en klik op Publiceren.
Nu gaan we naar je WordPress site en gaan naar de Google Tag Manager plugin die we eerder hebben geïnstalleerd. Zorg er onder het tabblad “Basisgegevens” voor dat zowel “Categorielijst van huidig bericht/archief” als “Tags van huidig bericht” zijn geselecteerd.
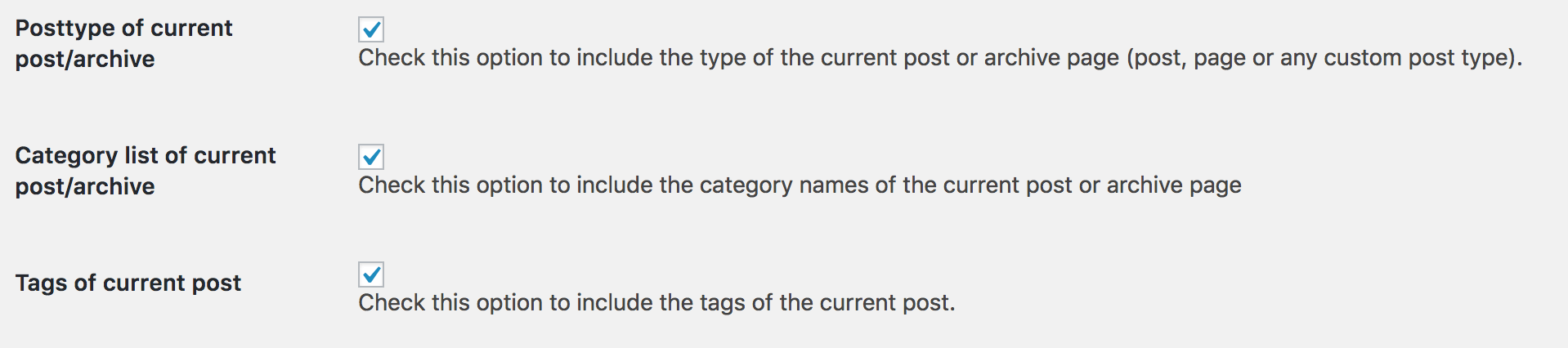
Door dit te doen, slaan we extra stukjes informatie op in een Data Layer op je blogposts. De postcategorieën en tags kunnen nu worden gebruikt binnen Google Tag Manager voor meer geavanceerde gegevensverzameling en rapportage.
De laatste stap is het publiceren van de wijzigingen die je hebt aangebracht in Google Tag Manager.
Met andere woorden, je kunt nu achterhalen welke inhoud op je website het meest wordt bezocht en die bezoekers het meest interessant vinden. Het helpt ook om te begrijpen hoe bepaalde inhoud presteert op basis van de categorieën en tags.
Hoewel het een beetje een overzicht op topniveau is, kan het krachtig zijn om snel inzicht te krijgen in je best presterende inhoud. En daardoor kan het je helpen om je te richten op de onderwerpen die je bezoekers het leukst vinden.
Verkenningen gebruiken voor diepere inzichten in klanten
De functie Verkenningen was niet beschikbaar in Universal Analytics en is uitsluitend een update van Google Analytics 4 die helpt met geavanceerde rapportages over gebruikers en datavisualisatie.
Terwijl UA gebruikers beperkte tot voorgedefinieerde dashboards en rapportagetools, maakt Analytics 4 meer maatwerk en interactieve rapporten mogelijk.
Met Verkenningen in GA4 kun je meer gedetailleerde inzichten krijgen via aangepaste paden, trechters en visualisaties. Het in kaart brengen van het gebruikerspad is ook veel eenvoudiger.
Verkenningen in GA4 helpen je bij het oplossen van contentmarketinguitdagingen zoals:
- Waar haken bezoekers precies af in de sales funnel?
- Hoe overlappen verschillende publiekssegmenten elkaar en hoe maken we een gerichte campagne op basis van gemeenschappelijk gedrag?
- Welke gebruikerspaden zijn het meest effectief om conversies te stimuleren?
Technieken voor GA4-verkenningen
- Vrije vorm verkenning: Aangepaste visualisaties zoals grafieken en tabellen gebruiken om gegevensinzichten te verkennen en statistieken te vergelijken.
- Trechterverkenning: Volg en observeer hoe gebruikers specifieke acties of gebeurtenissen voltooien, zoals aankopen of zich aanmelden voor een nieuwsbrief. Door aangepaste trechterrapporten met meerdere stappen te maken, kun je analyseren hoe gebruikers afhaken en hoe je conversiepaden kunt optimaliseren.
- Padverkenning: Gebruik boomgrafieken om te ontdekken hoe gebruikers zich bewegen op je website of app. helpt bij het identificeren van uitdagingen op het gebied van navigatie en gebruikersbetrokkenheid.
- Segment overlap: Visueel rapport over de gemeenschappelijke interesses en gedragingen van afzonderlijke gebruikersgroepen, zoals gecombineerde gegevens van degenen die je blog lezen en een contactformulier invullen.
- Gebruikersverkenner: Analyseer individuele gebruikersreizen, inclusief sessies, gebeurtenissen en interacties, om specifiek gedrag te begrijpen of problemen op te lossen.
- Cohortonderzoek: Gebruik gedeelde kenmerken (bijv. gebruikers van dezelfde campagne) om gebruikers effectief te groeperen en hun gedrag in de loop van de tijd te volgen.
- Levensduur van gebruikers: Volg gebruikersgegevens zoals levenslange inkomsten, gebeurtenissen en retentie om waarde op lange termijn en betrokkenheidspatronen te analyseren.
Hoe maak je een Verkenning in GA4?
1. Open Google Analytics en selecteer het tabblad Verkennen in de linkerbalk.
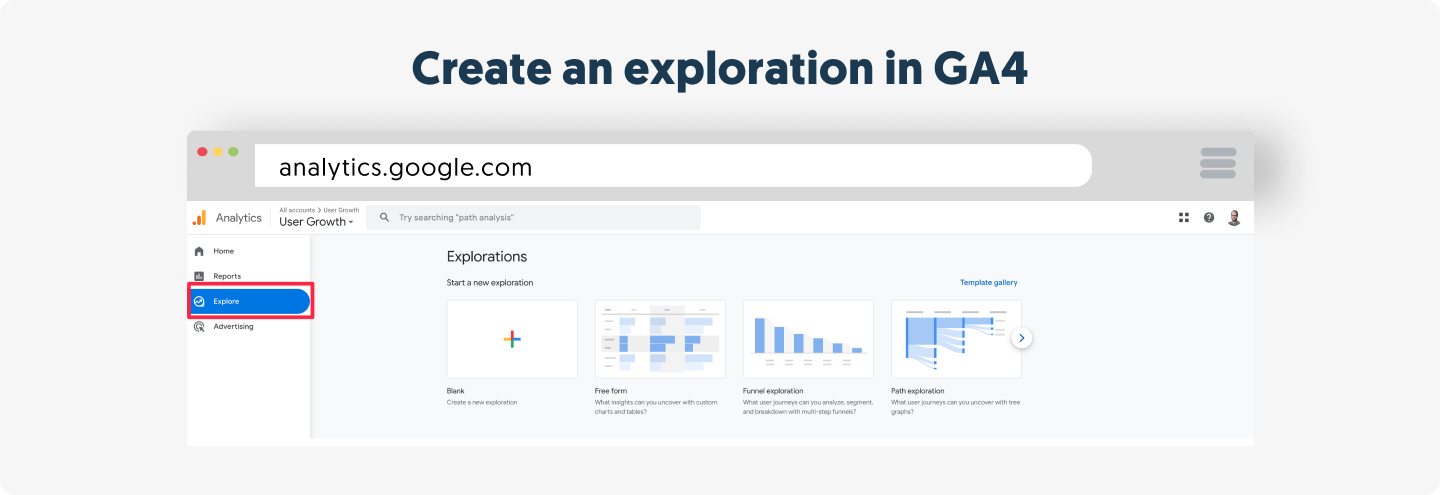
2. Kies uit de lijst met verkenningstechnieken als je reeds bestaande gegevens wilt opnemen, of selecteer Blanco om een nieuwe verkenning vanaf nul te maken.
3. Free-from is de standaard exploratietechniek, zoals hierboven te zien is. Vervolgens moeten we de gegevens definiëren die we willen onderzoeken in de kolommen Variabelen en Instellingen. Te beginnen met Variabelen, klik op het ” ” teken om je doelgegevens Segmenten, Dimensies en Metriek te selecteren. Klik vervolgens op Bevestigen in de rechterbovenhoek om de geselecteerde items toe te voegen aan je onderzoek.
4. Het Free-form exploratieblad blijft leeg totdat je de dimensies en metriek toevoegt aan de kolom Instellingen. Gebruik de drag-and-drop methode om dat te doen. We hebben een aantal selecties gemaakt, zoals te zien is in de schermafbeelding hieronder. Zie hoe de functie Segmenten handig is voor het vergelijken van dezelfde gegevensrij voor verschillende doelgroepen.
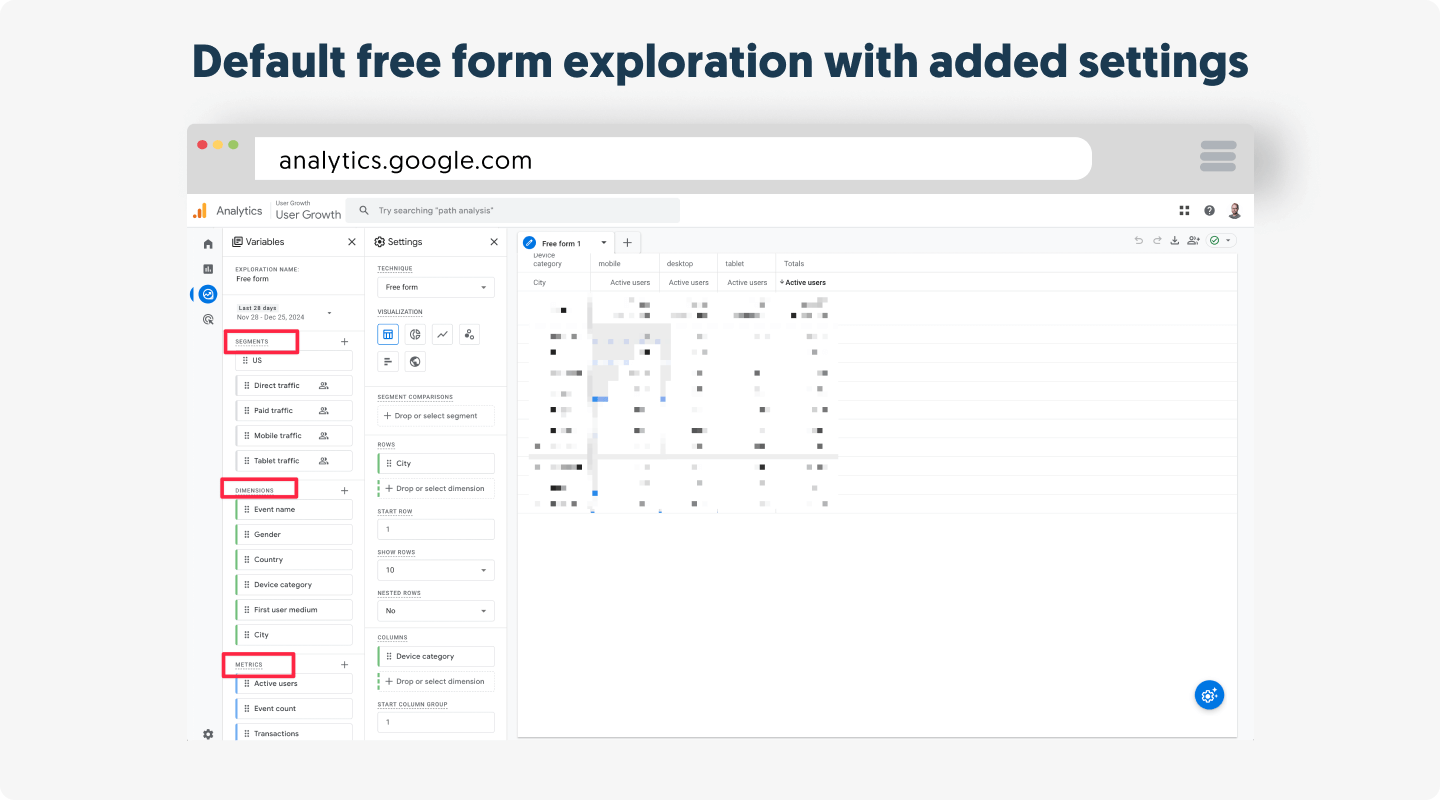
5. Je kunt nu naar je verkenningsrapport gaan en het aanpassen door meer items uit de variabelenlijst op te nemen.
6. Geef je verkenningen een naam om ze te kunnen identificeren in het menu Verkennen.
BigQuery export instellen voor Google Analytics 4
BigQuery export was altijd al beschikbaar in Google Analytics, maar was alleen toegankelijk voor GA360-gebruikers. Door de migratie naar Google Analytics 4 is de voorheen betaalde tool op UA nu echter gratis voor alle gebruikers. Het is een waardevolle functie voor diepgaande analyses en het extraheren van inzichten om aangepaste rapporten te maken van specifieke delen van een grote dataset. Het correct instellen van BigQuery export kan je helpen om je contentmarketing inspanningen te optimaliseren.
Volg deze stappen om BigQuery export in te stellen:
1. Log in bij de Google Cloud Console en maak een nieuw project aan of selecteer een bestaand project.
2. Zoek API & Services onder het navigatiemenu in de linkerbovenhoek. Klik erop en selecteer Bibliotheek.
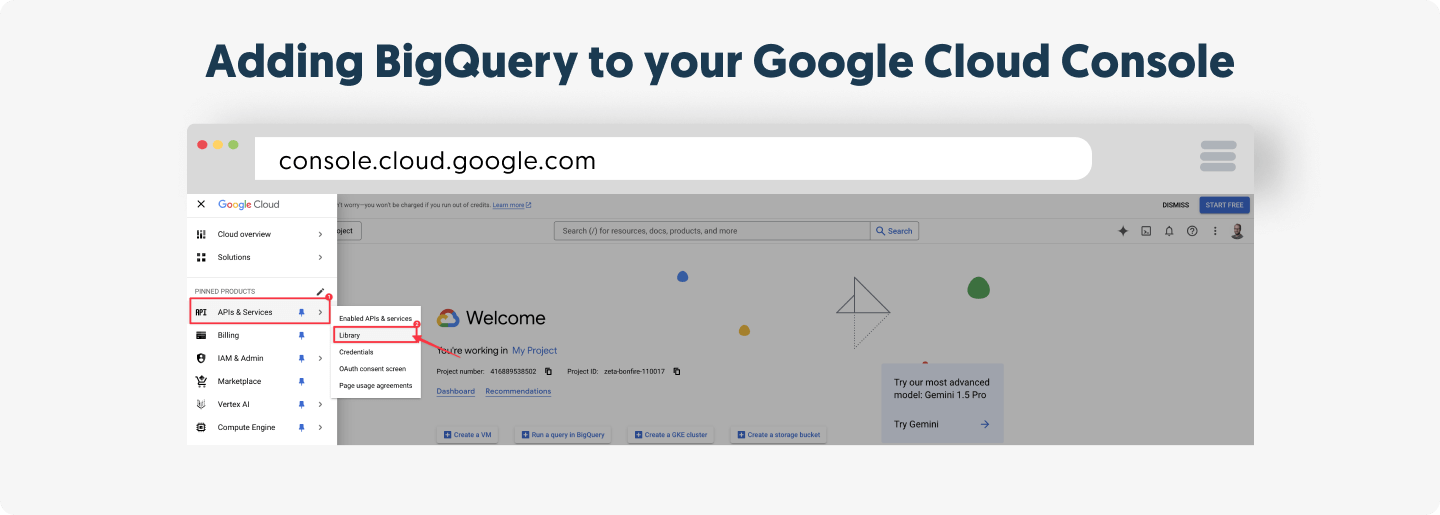
3. Klik in de Google API’s op Bigquery API en selecteer Inschakelen om het te activeren als het niet standaard is ingeschakeld. Je kunt ook de API Library search gebruiken om BigQuery API te vinden.
4. Als het de eerste keer is dat je het instelt, zie je misschien de Servicevoorwaarden. Bekijk deze en ga akkoord.
Als dat klaar is, moeten we nu onze Google Analytics 4 eigenschap koppelen aan BigQuery.
5. Open Google Analytics opnieuw en klik op Admin > Productkoppelingen > BigQuery koppelingen. Onthoud dat de laatste eigenschap waaraan je hebt gewerkt standaard is geselecteerd; als je die hebt gewijzigd, kun je dat handmatig doen onder de weergave “Alle accounts” bovenaan.
6. Klik op Koppeling.
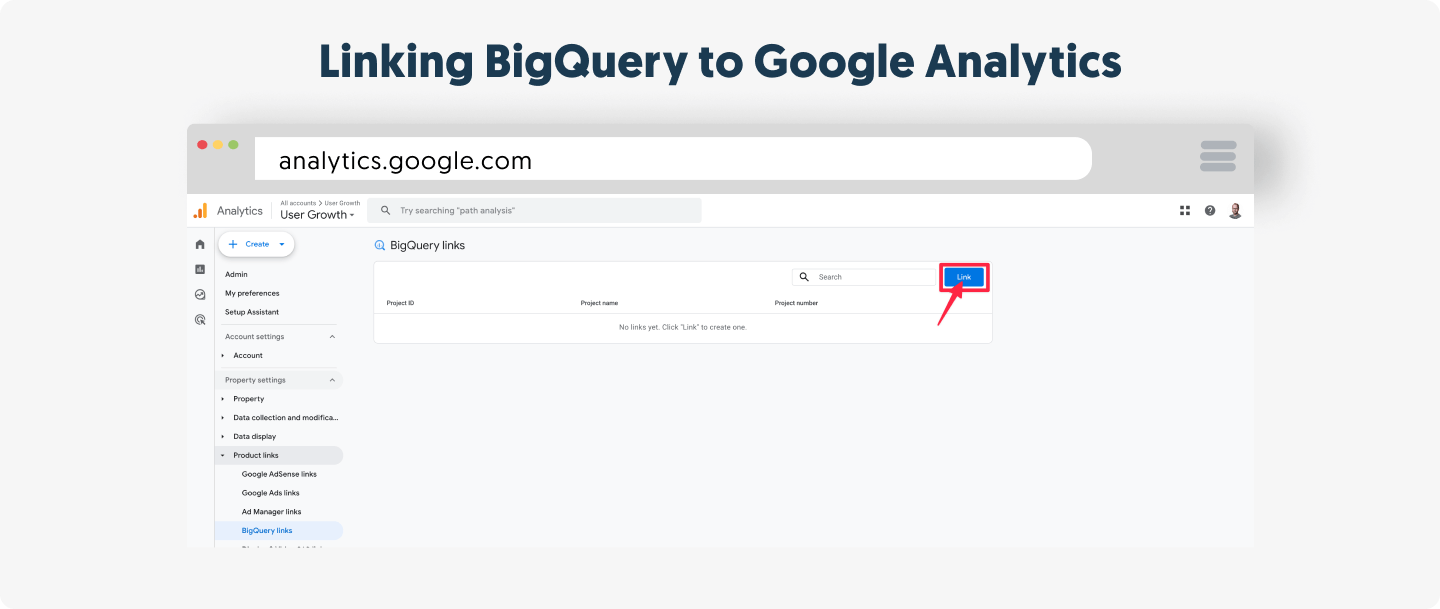
7. Selecteer in het volgende venster Kies een BigQuery project. Er wordt een nieuw venster geopend met de titel “Koppeling naar een BigQuery project waartoe ik toegang heb”. Vink het vakje naast je project aan en klik op Bevestigen in de rechterbovenhoek.
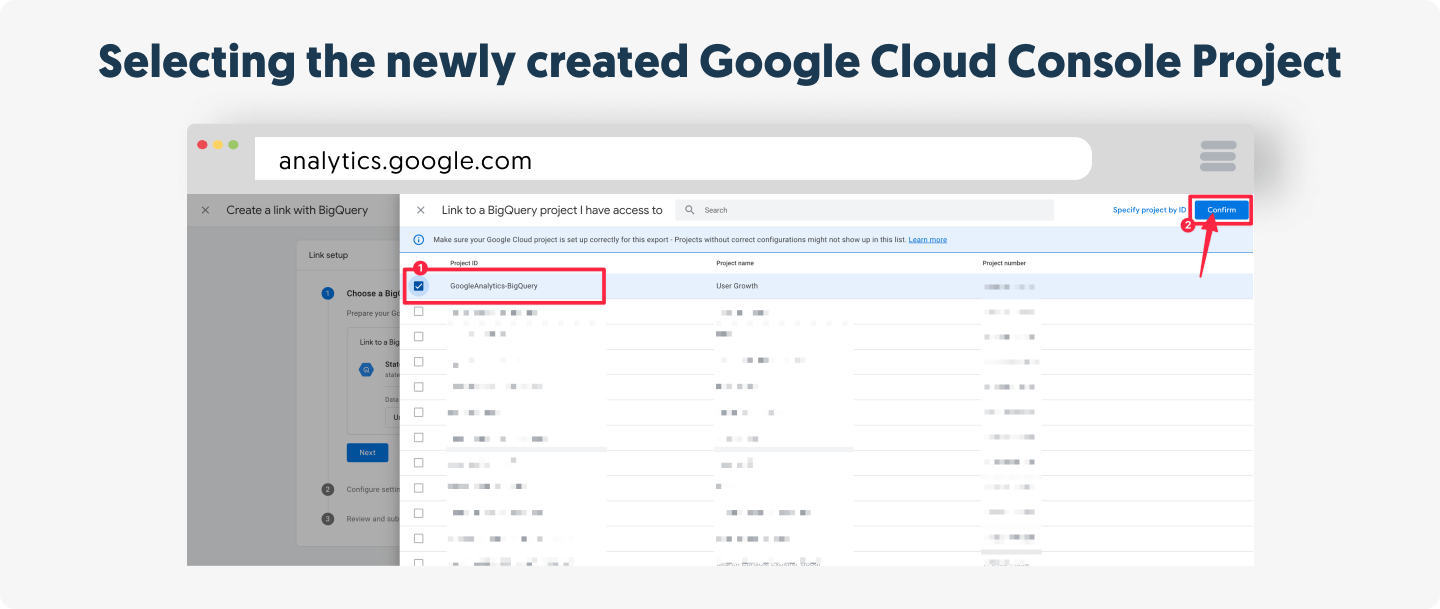
8. Kies de juiste gegevenslocatie en klik op Volgende.
9. Selecteer onder Instellingen configureren de optie Gegevensstromen en gebeurtenissen configureren. Hiermee kun je selecteren welke gegevensstromen in de export worden weergegeven en welke gebeurtenissen worden uitgesloten. Gebruik de opties Gebeurtenis toevoegen of Gebeurtenis op naam opgeven om dat te doen.
10. Klik op Toepassen.
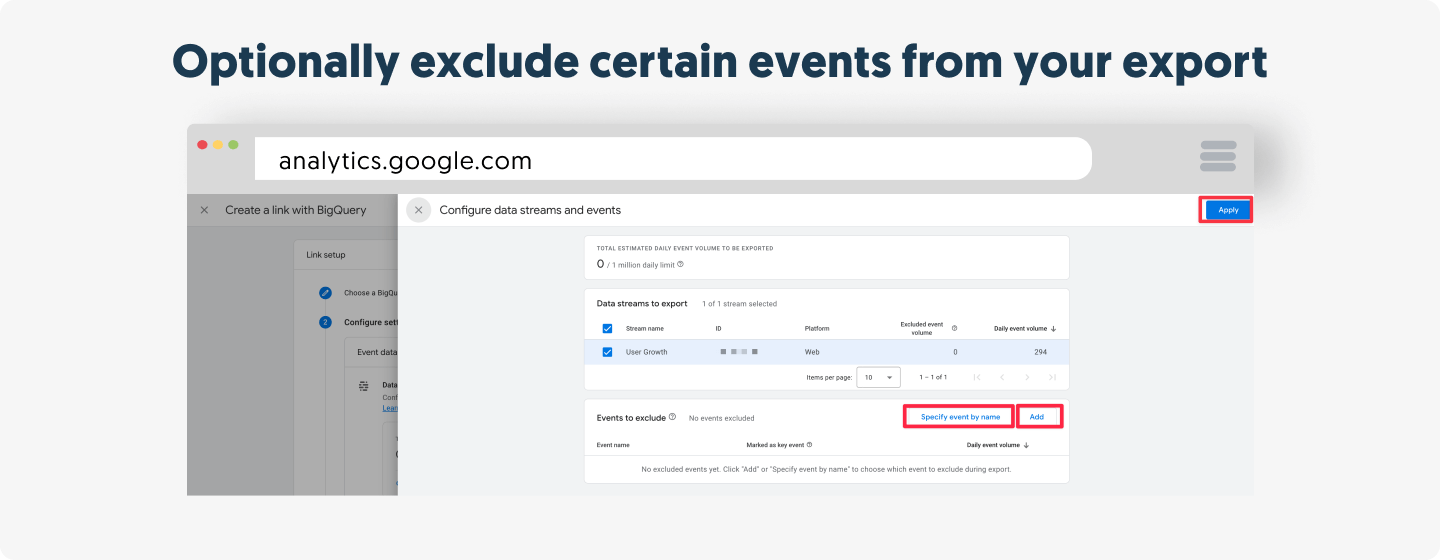
11. Vink het vakje aan voor “Include advertising identifiers for mobile app streams” als je dat wilt in je BigQuery rapport. Het is optioneel.
12. Geef het exporttype op, of het Dagelijks of Continu streamen moet zijn. Gebruikers van Analytics 360 hebben een extra Fresh Daily optie.
13. Klik op Volgende en klik ten slotte op Indienen nadat je de geselecteerde keuzes hebt bevestigd. Als je klaar bent zou je scherm er uit moeten zien zoals hieronder.
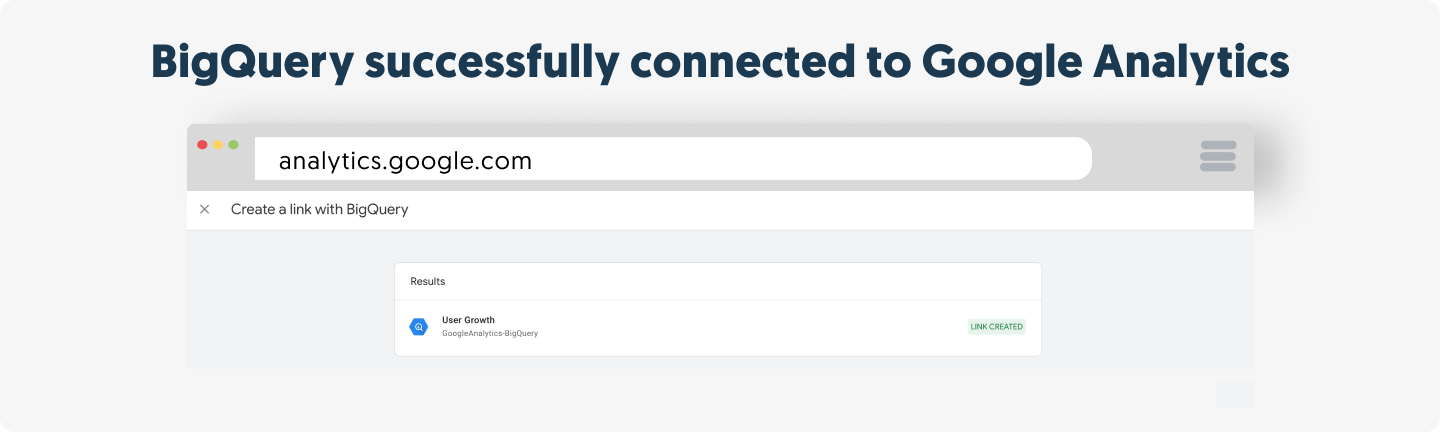
Zo zie je maar: Google Analytics is een schat aan inzichten die een ongeëvenaard beeld geeft van de prestaties en het gebruikersgedrag van je website. En het beste van alles is dat je deze waardevolle tools gratis krijgt.
Gegevens alleen zijn echter niet genoeg. Succes ligt in het gebruik van deze informatie om je contentmarketingstrategieën te verfijnen, contact te maken met je publiek en meetbare resultaten te behalen. Of je nu de best presterende pagina’s identificeert, Core Web Vitals volgt of geavanceerde rapporten zoals BigQuery bekijkt, de ware kracht van Google Analytics zit hem in het omzetten van inzichten in actie.
Wat is de volgende stap voor je contentmarketing? Begin klein door duidelijke doelen te stellen, je gegevens te onderzoeken en te experimenteren met de strategieën die in deze gids worden besproken. Elk inzicht dat je ontdekt is een stap dichter bij het creëren van inhoud die aanslaat bij je publiek en je bedrijf laat groeien.
Hoe ben jij van plan Google Analytics te gebruiken om je contentstrategie te verbeteren? Deel je gedachten of tips in de reacties hieronder – jouw reis kan anderen inspireren om hun volgende stap te zetten!
Wil je meer ontdekken over hoe je jouw bedrijf kunt laten groeien met behulp van digitale marketing? Wil je jouw onderneming naar een hoger niveau tillen? Laten we dan praten!
If you want you can easily unsubscribe with a single click at any time.