Google Tag Manager is een krachtige tool waarmee je de trackingcodes, ook wel tags genoemd, op je website of mobiele app efficiënt kunt beheren. Deze tags bieden waardevolle inzichten in het gedrag van je bezoekers en stellen je in staat het succes van je reclamecampagnes te meten, je websiteanalyse te verbeteren en informatie over je bezoekers te verzamelen.
Met GTM kunt je eenvoudig deze tags toevoegen, bewerken en beheren en dat allemaal zonder de code van je website rechtstreeks aan te passen, waardoor het proces wordt gestroomlijnd en tijd wordt bespaard.
In deze handleiding ontdek je de stappen voor het verlenen van toegang tot Google Tag Manager’s tag management systeem, zodat anderen je account kunnen bekijken en gebruiken. Nadat je Google Tag Manager correct hebt ingesteld, heb je de mogelijkheid om te kiezen uit een reeks toestemmingsopties, waardoor meerdere gebruikers verschillende niveaus van toegang tot je account krijgen.
Wanneer je de toegang tot je Google Tag Manager-account wilt delen met je digitale marketingbureau (zoals User Growth), kun je de toegang delen op account- of containerniveau.
Wanneer je toegang wilt delen op account niveau, wordt dit “Account rechten” genoemd De toegang die je op containerniveau kunt delen, heet “Container rechten”
Deze handleiding laat zien hoe je beide kunt doen.
Opmerking: dit artikel is onderdeel van een grotere serie waarin we je leren hoe je toegang kunt delen met je content marketing, SEO en online advertentie bureau, zoals User Growth. Je kunt de andere artikelen vinden door deze links te volgen:
- Handleiding: Een gebruiker toegang geven tot Google Analytics
- Handleiding: Zo voeg je iemand toe aan Google Search Console
- Handleiding: Iemand toevoegen aan je Google Bedrijfs-profiel (vroeger Google Mijn Bedrijf)
- Handleiding: Zo voeg je een gebruiker of een agency toe aan Google Ads
Table of Contents
- Wat zijn de verschillende gebruikersrollen in Google Tag Manager?
- Een persoon toevoegen aan Google Tag Manager op account niveau
- Toegang tot je Google Tag Manager delen op container rechten niveau
- Hoe gebruikersrechten bewerken in Google Tag Manager?
- Hoe vraag je toegang tot Google Tag Manager als je een bureau of freelancer bent?
- Waarom zou je Google Tag Manager gebruiken?
Wat zijn de verschillende gebruikersrollen in Google Tag Manager?
Wanneer je toegang tot een Google Tag Manager-container deelt op account niveau, betekent dit dat alle individuele containers die bij die account horen, toegankelijk zijn voor de gebruiker met wie je de account deelt. Natuurlijk hangt het toegangsniveau af van het toegangsniveau dat je op accountniveau geeft.
Binnen de account machtigingen zijn er twee toegangsniveaus:
- Admin – iemand met toegang op admin- account niveau kan alle instellingen voor dat specifieke account zien en bewerken, de account activiteit en het gebruikersbeheer (d.w.z. hij of zij kan ook bepalen wie toegang krijgt tot het account en kan ook gebruikers van het account verwijderen). Iemand met dit soort toegang krijgt automatisch de “Lees” toegang tot alle containers die bij die account horen.
- Gebruiker – iemand met toegang op gebruikers account niveau kan de accountinstellingen, de accountactiviteit en het gebruikersbeheer (om te zien wie toegang heeft gekregen tot het account) zien, maar kan geen instellingen bewerken. Wanneer je iemand Gebruiker-toegang geeft, krijgt zij of hij automatisch “Geen toegang” rechten voor alle containers die deel uitmaken van dat account. Dus deze persoon kan de containers van de account niet zien en moet nog steeds individuele toegang krijgen tot elke container.
Een persoon toevoegen aan Google Tag Manager op account niveau
Het toevoegen of wijzigen van de account rechten voor iemand op account niveau in Google Tag Manager is vrij eenvoudig.
Stap 1: Ga eerst naar https://tagmanager.google.com/, log in en klik op het tandwielpictogram van de container waarvoor je de instellingen wilt wijzigen.
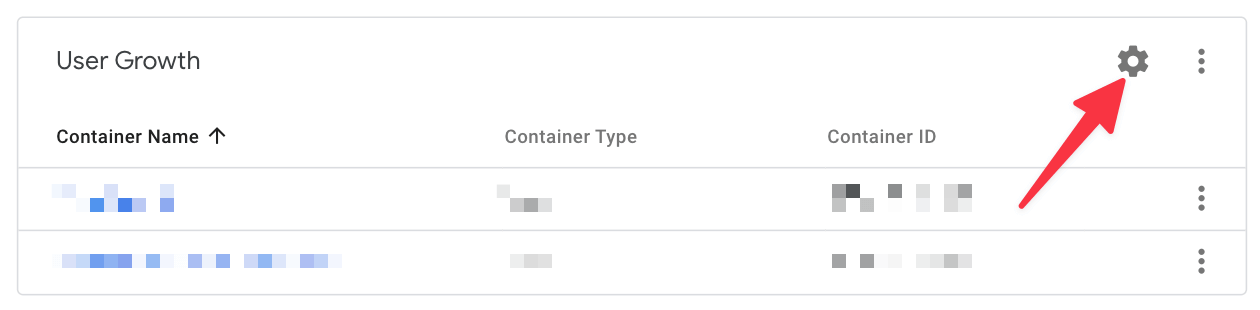
Stap 2: Als je niet automatisch op het tabblad Admin komt, klikt je op Admin (1), en vervolgens op Gebruikersbeheer (2) onder de kolom Account.
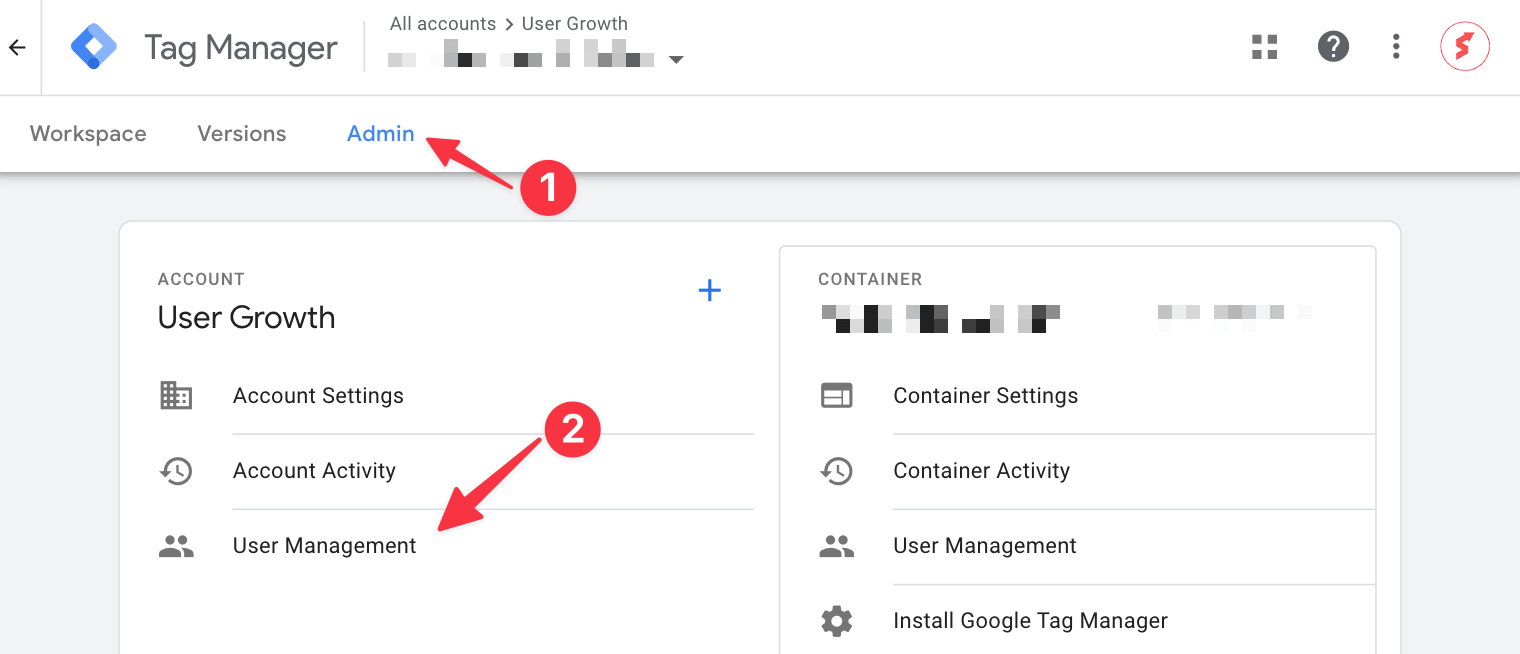
Stap 3: Als je een nieuwe gebruiker wilt toevoegen op account niveau, selecteert je het plus-pictogram in de rechterbovenhoek (1) en kiest je “Gebruikers toevoegen” of “Gebruikersgroepen toevoegen” (2). In dit geval kiezen we voor “Gebruikers toevoegen” (2).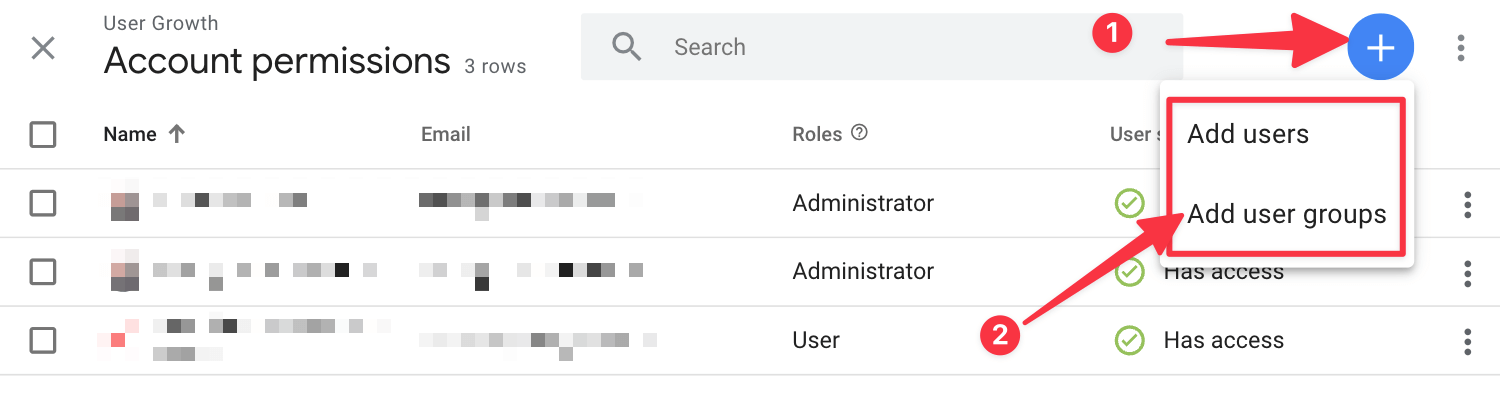
Stap 4: Voer het e-mailadres (1) in van de persoon of instantie waarmee je toegang wilt delen en selecteer de Account rechten (2) en optionele Container rechten (3) die je met de persoon of organisatie wilt delen. Druk daarna op uitnodigen (4) om de persoon uit te nodigen in je Google Tag Managersaccount.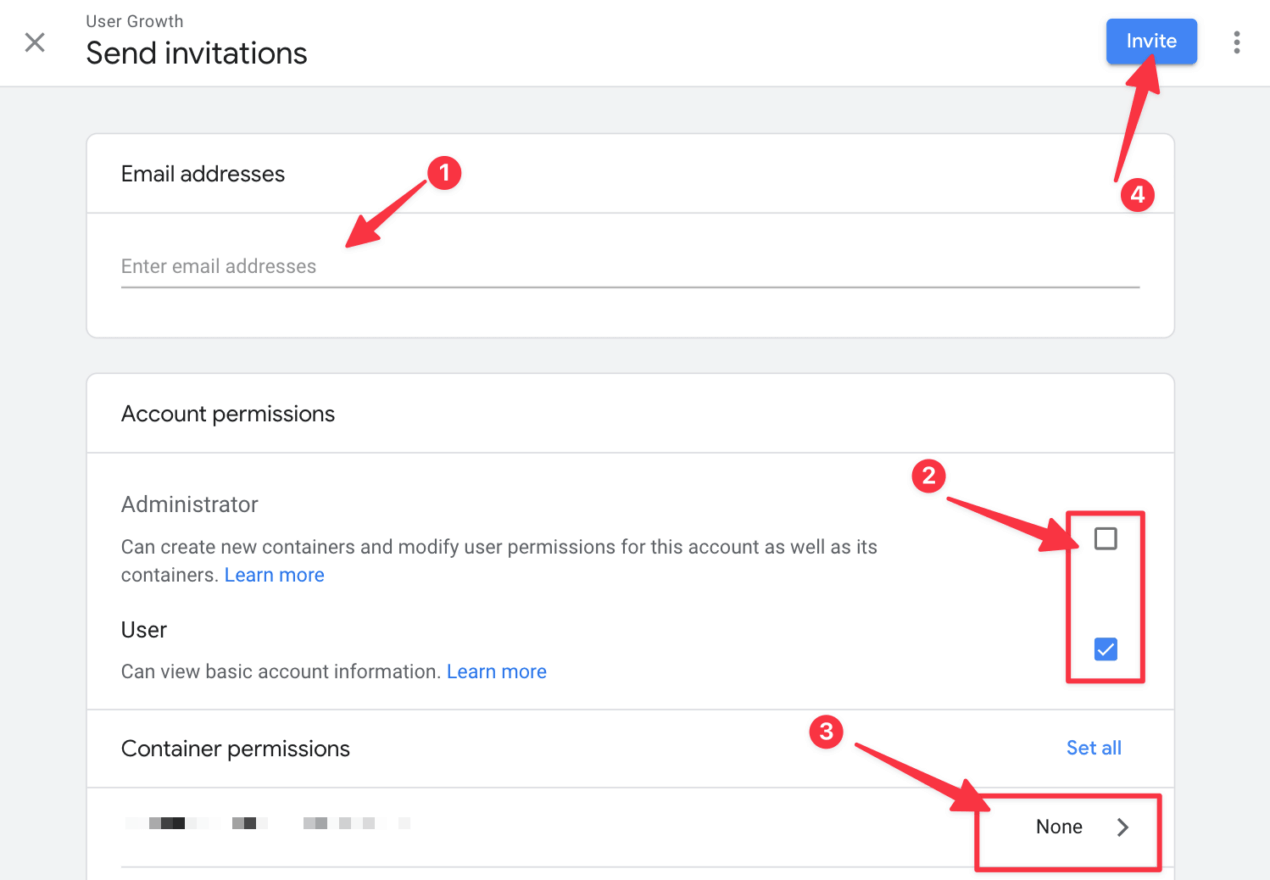
Toegang tot je Google Tag Manager delen op container rechten niveau
Als je geen toegang tot je volledige Google Tag Manager account wilt delen, en alleen de persoon of het bureau dat aan je tracking-instellingen moet werken toegang wilt geven tot een specifieke container, moet je toegang geven op het niveau van de container.
De toegang die op containerniveau wordt gegeven, wordt ook wel“Container rechten” genoemd
Er zijn vijf toegangsniveaus die je iemand kunt geven als onderdeel van de container rechten:
- Geen toegang (No access) – zoals je misschien al geraden hebt, als je iemand deze toegang geeft, ziet hij of zij de container niet in zijn of haar account staan.
- Leestoegang (Read access) – als je leestoegang geeft tot een container, kan de persoon met dit toegangsniveau de container zien en de tags, triggers en variabelen die in de container zijn aangemaakt bekijken, maar hij of zij kan er geen wijzigingen in aanbrengen.
- Bewerkingstoegang (Edit access) – elk toegangsniveau binnen GTM erft de toegang op het niveau eronder. Een persoon met bewerkingstoegang kan dus alle tags, triggers en variabelen in een container lezen en kan bovendien werkruimten (workspaces) maken en wijzigingen aanbrengen (in tags, triggers en variabelen). Maar hoewel deze persoon bewerkingsrechten heeft, mogen ze de wijzigingen die ze aanbrengen niet publiceren.
- Goedkeuringstoegang (Approve access) – Als je iemand goedkeuringstoegang geeft, kan hij een nieuwe versie maken (waarbij je een heleboel wijzigingen in één versie bundelt), maar deze persoon kan de wijzigingen niet publiceren. Natuurlijk erft deze persoon ook dezelfde bewerk- en leesrechten op containerniveau.
- Publiceer toegang (Publish access) – Publiceer toegang, is de vorm van toegang met de hoogste rechten. Een persoon met deze rechten kan de verschillende tags, triggers en variabelen lezen, bewerken en goedkeuren, en bovendien heeft zij ook de rechten om een containerversie te publiceren. Eigenlijk kan deze persoon dus de door henzelf of anderen aangebrachte wijzigingen live zetten.
Als je een persoon wilt toevoegen met alleen rechten op een specifieke container, volg dan de volgende stappen:
Stap 1: Ga eerst naar https://tagmanager.google.com/, log in en klik op het tandwielpictogram van de container waarvan je de instellingen wilt wijzigen.
Stap 2: Als je niet automatisch op het tabblad Admin komt, klikt je op Admin (1), en vervolgens op Gebruikersbeheer (2) onder de kolom Account.
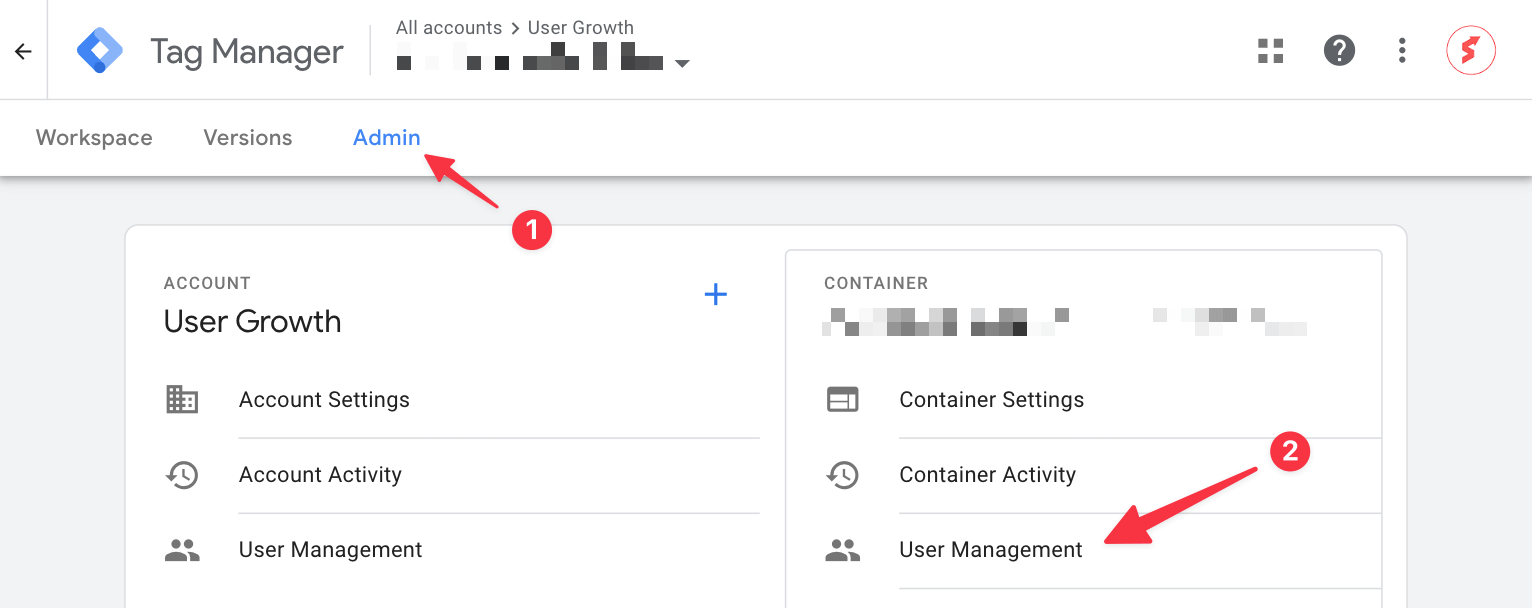
Stap 3: Als je een nieuwe gebruiker wilt toevoegen op containerniveau, selecteer je het pluspictogram in de rechterbovenhoek (1) en kiest je “Gebruikers toevoegen” of “Gebruikersgroepen toevoegen” (2). In dit geval kiezen we voor “Gebruikers toevoegen” (2).
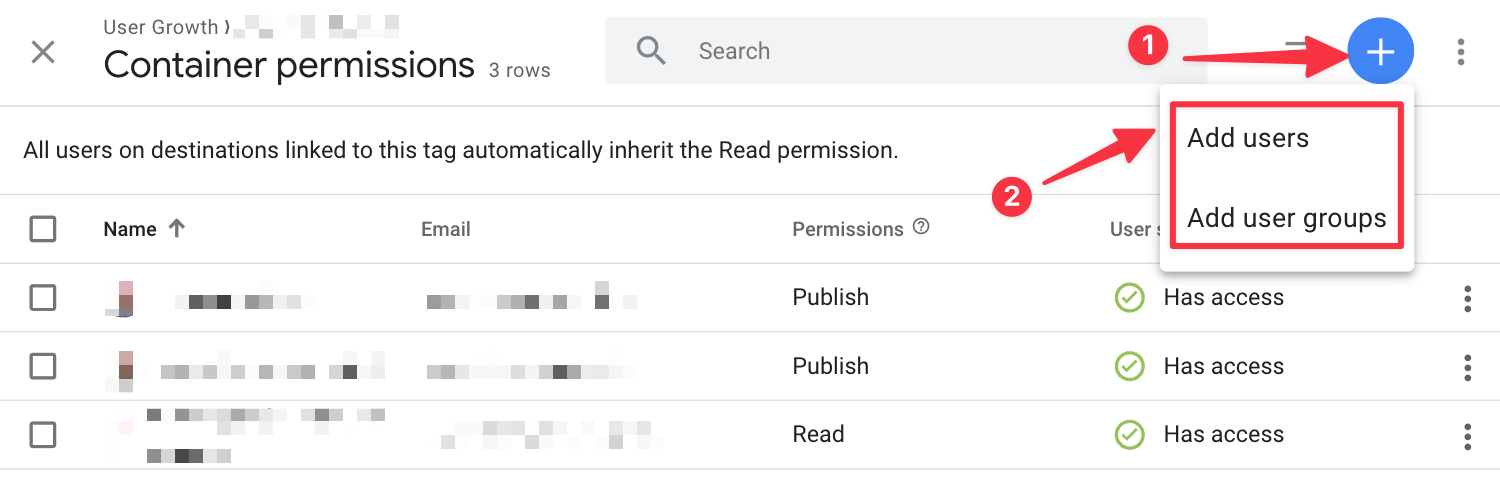
Stap 4: Voer nu het e-mailadres in (1) en selecteer de juiste containerpermissies (2), door ze aan te vinken met de vinkjes eronder. Klik op uitnodigen (2), en je bent klaar.
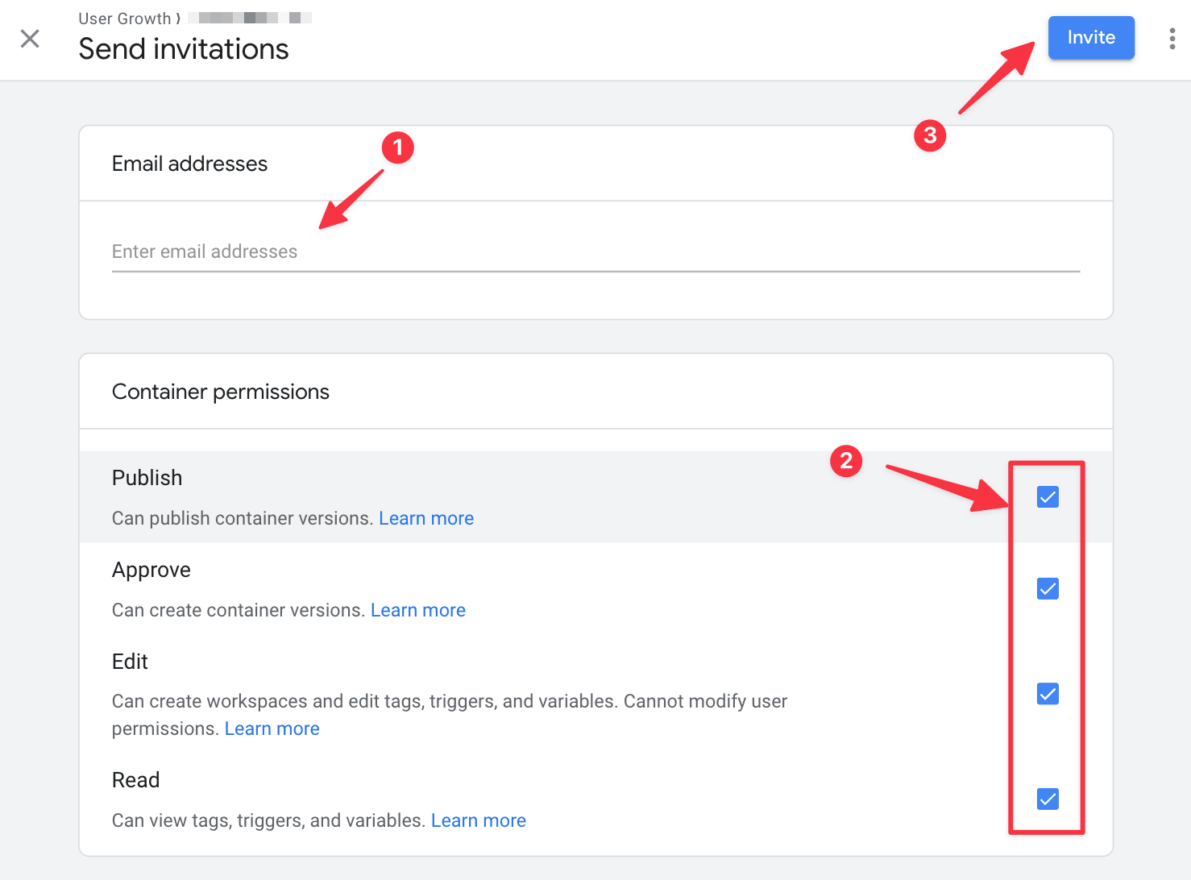
Hoe gebruikersrechten bewerken in Google Tag Manager?
Wanneer je de gebruikersrechten in Google Tag Manager wilt bewerken, moet je naar het beheergedeelte van je Google Tag Manager-account gaan. Net als het toevoegen van een gebruiker op account- of containerniveau in je Google Tag Manager-account of -container, kunt je ook de gebruikersrechten op account- of containerniveau bekijken en bewerken.
Selecteer gewoon Gebruikersbeheer (User Management in het Engels) op het rechtenniveau dat je een persoon wilt wijzigen en klik op de gebruiker of de drie puntjes helemaal rechts. Dit zal hun account openen en je kunt hun toegangsniveau bewerken om beter aan je behoeften te voldoen.
Hoe vraag je toegang tot Google Tag Manager als je een bureau of freelancer bent?
Helaas is dit geen optie. In tegenstelling tot bijvoorbeeld Facebook, waar je kunt vragen om als partner te worden toegevoegd aan de Business Manager van je klant. Als je een klant van ons digitale marketingbureau bent, delen we tijdens de onboarding de e-mailaccount(s) die aan je account moeten werken, zodat je deze kunt toevoegen.
Waarom zou je Google Tag Manager gebruiken?
Als je Google Tag Manager gebruikt in plaats van individuele tags op je website, levert dat veel voordelen op. De zes belangrijkste voordelen zijn:
- Vereenvoudigt de implementatie van tracking en analytics: Met Google Tag Manager kunnen gebruikers gemakkelijk verschillende tracking- en analytics-tags toevoegen en beheren, zoals die voor Google Analytics, Google AdWords, Facebook-pixel en andere, zonder dat je de websitecode rechtstreeks hoeft aan te passen.
- Verbetert de prestaties van de website: Door het gebruik van GTM, kan het aantal tracking en analytics tags op een website worden verminderd, wat kan leiden tot snellere pagina laadtijden en verbeterde website prestaties. Snellere pagina laadtijden ZIJN een ranking factor voor zoekmachine optimalisatie, dus dat is een groot pluspunt.
- Verhoogt de flexibiliteit: GTM zorgt voor eenvoudige aanpassingen aan tracking en analyse tags, maar ook de mogelijkheid om nieuwe tags toe te voegen als dat nodig is.
- Verbetert het verzamelen van gegevens: GTM kunnen gebruikers verzamelen en analyseren van gegevens uit verschillende bronnen, zoals website interacties en klik evenementen, die waardevolle inzichten in het gedrag van de gebruiker en de prestaties van de website kan bieden.
- Verbetert de samenwerking: GTM biedt een gebruiksvriendelijke interface waarmee meerdere teamleden toegang hebben en tags kunnen beheren, wat de samenwerking kan verbeteren en het proces van het bijhouden en analyseren van gegevens kan stroomlijnen.
- Alle tags zijn te beheren in een enkel platform. Je kunt wijzigen, testen en debug wijzigingen op een enkele plaats zonder zorgen te maken over het crashen van je website.