

Save time on your campaigns with our easy-to-use UTM Builder tool!
Not sure what these different UTM terms mean exactly? The following table gives a detailed explanation and example of each of the campaign parameters:
| Parameter | Required | Example | Description |
|---|---|---|---|
Campaign ID utm_id |
No |
remarketing-2023 |
A unique identifier for the specific marketing campaign you are running. This helps to differentiate between various campaigns and track their performance individually. Use utm_id to identify a specific ads campaign. |
Campaign Source utm_source |
Yes | google facebook newsletter | The referrer of the traffic, such as a search engine (e.g., Google), a social media platform (e.g., Facebook), or a specific website (e.g., somewebsite.com). This parameter helps you identify where your traffic is coming from. Use utm_source to identify a search engine, newsletter name, or other source. |
Campaign Medium utm_medium |
Yes | cpc social email partnership | The marketing medium used to promote your campaign, such as email, social media, or paid search. This parameter helps you understand which channels are driving traffic to your website or content. Use utm_medium to identify a medium such as email or cost-per-click. |
Campaign Name utm_campaign |
No | summer_sale | The name of your marketing campaign, often used to differentiate between various promotional efforts for the same product or service or for keyword analysis. This parameter helps you track the performance of specific campaigns, making it easier to compare and analyze their success. Use utm_campaign to identify a specific product promotion or strategic campaign. |
Campaign Term utm_term |
No | running+shoes | Typically used for paid search campaigns, this parameter is used to track specific keywords that users searched for before clicking on your ad. This can help you understand which keywords are driving traffic to your website and optimize your keyword targeting. Use utm_term to note the keywords for this ad. |
Campaign Content utm_content |
No | sidebar-ad | This parameter is used to differentiate between different types of content or variations within a single campaign. It can be particularly useful for A/B testing, allowing you to track the performance of different ad creatives, email subject lines, or calls-to-action. Use utm_content to differentiate ads or links that point to the same URL. |
Remember that not all UTM parameters are required for every campaign, and you should choose the ones that best fit your tracking needs (we marked the required ones in the table above).
These parameters can be added to any URL. Let’s say you have a URL:
https://www.yourawesomewebsite.com
After adding UTM parameters to this URL, it will look something like this:
https://www.yourawesomewebsite.com?utm_source=google&utm_medium=cpc&utm_campaign=sale&utm_content=signup
You can then share these UTM tracked (tagged) URLs on various channels. These channels can include:
Are you struggling to analyse your Google Analytics to make data-driven decisions?
Are you ready to start a marketing campaign; a newsletter, social or some paid campaign?
Maybe your main goal is to drive traffic back to your website, convert that traffic into leads, and those leads into customers.
So, how do you tell which marketing campaigns were successful?
Easy.
Use this Google Analytics URL builder to track your campaigns.
With our Google Analytics URL Builder, you can easily tag URLs with custom campaign variables and then use an automated reporting tool like Google Analytics to keep track of progress and share with your clients or internal stakeholders.
Campaign variables allow you to track which of your promotions are generating the most traffic/conversions and can be used with Google Analytics, Mixpanel, Kissmetrics and most other analytics platforms.
You can use the UTM tracking code regardless of which platform you use. UTMs will allow you to understand better where your traffic is coming from beyond the standard referring URL you would typically get.
For example, consider setting up a unique URL for each status update or wall post you use when promoting a link on Facebook.
It’s super simple to use so your entire team can use it.
Are you ready to take your company to the next level to make data-driven decisions?
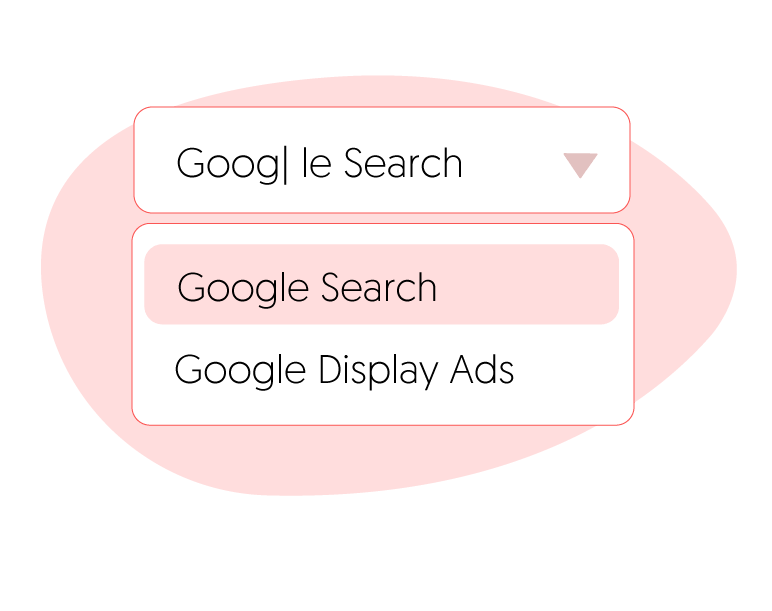
Smart Data Input
The template comes with a pre-filled legend you can adapt to your needs. This way, you never have to input data manually. Click and done.
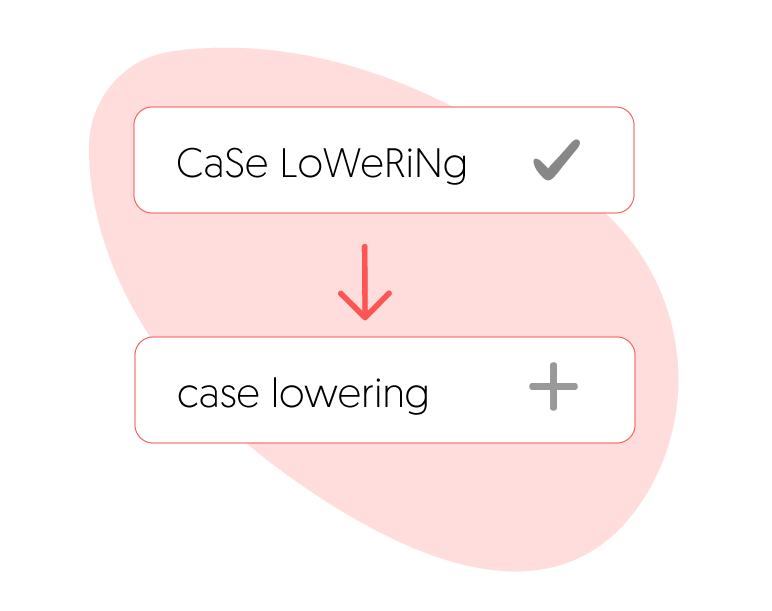
Automatic case lowering
Google Analytics is case sensitive to analyze data. Using this sheet will automagically make all your links lower-case to make sure your reporting is always up-to-date. No more surprises later on.
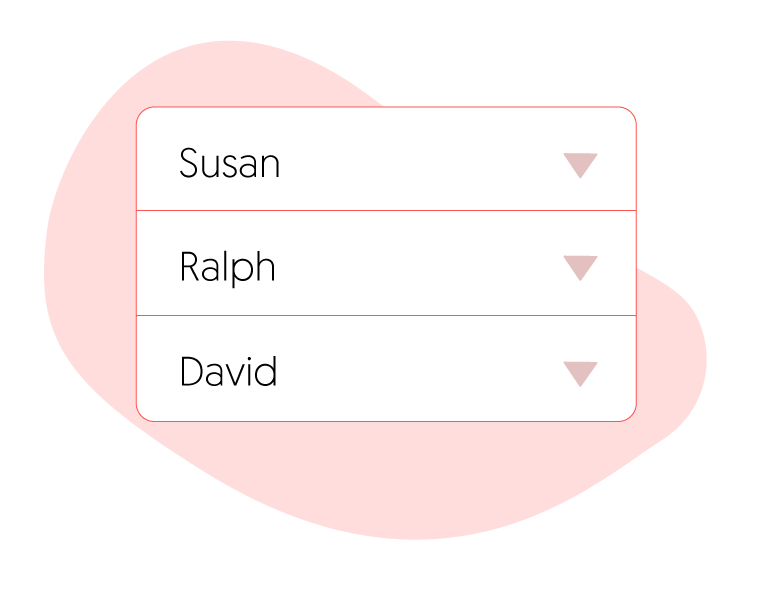
Creator column
If you’re running campaigns with a team, having a list with UTM’s can get messy. The sheet comes with a pre-filled column to add team members to understand which person created what UTM term.
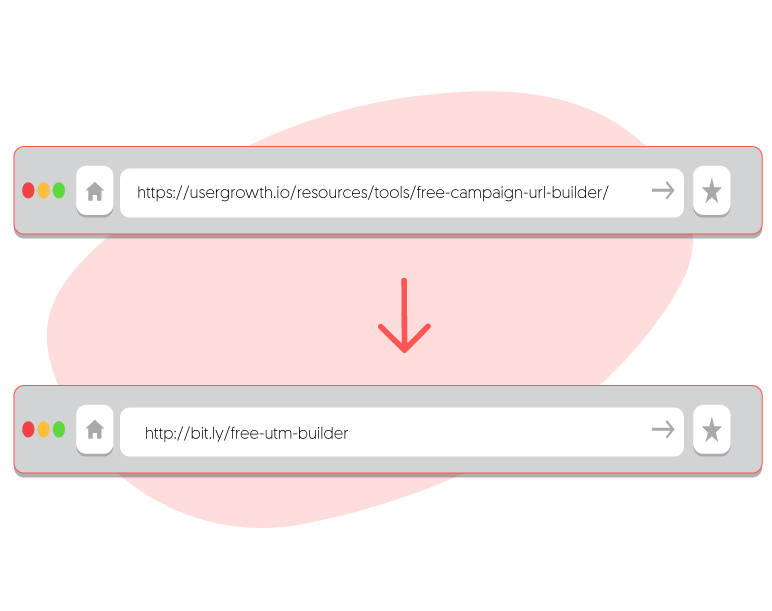
URL Shortening
Sharing long, complex URLs online is a lot of times, not an ideal situation. We hear you; you want beautiful short URL’s so you can track and compile click data. That is why we have Bitly integrated for automated URL shortening.
UTM stands for “Urchin Traffic Monitor”. This name comes from Urchin Tracker, a web analytics software that served as the base for Google Analytics.
A UTM code looks something like this:
https://yourawesomewebsite.com/your-post-title/?utm_source=google
The part in bold starting after ‘?’ is the UTM code. As you might have guessed, this particular code tracks who sent the traffic to the page (i.e. the source).
A UTM code is a snippet of simple code that you can add to the end of a URL to track the performance of campaigns and content. There are 5 variants of URL parameters you can track – source, medium, campaign, term and content. Dimensions you track via UTM codes show up in your analytics reports to give you a clearer insight into marketing performance.
Let us ask you a question. How do you think Google Analytics knows where your visitors are coming from?
If you guessed browser Referrer, you’d be right.
But the Referrer is not always set due to many reasons, including:
So if you cannot rely on the Referrer, you need to take matters into your own hands. That’s when you add UTM parameters to the URL. They help you minimize your Direct visits in your analytics.
The UTM code itself has two components:
There are five different UTM parameters. The first 3 are by far the most used parameters (Source, Medium, Campaign), but for additional insights, you may also choose to track all 5. Here’s exactly what you can track with each:
The source parameter allows you to track where the traffic originated from. The parameter added to your url is utm_source. Sources you may track could be facebook, google, bing, or the name of an email list.
Example: &utm_source=twitter
The medium parameter tracks what type of traffic the visitor originated from – cpc, email, social, referral, display, etc. The parameter is utm_medium
Example: &utm_medium=cpc
The campaign name parameter allows you to track the performance of a specific campaign. For example, you can use the campaign parameter to differentiate traffic between different Facebook Ad campaigns or email campaigns. The parameter is utm_campaign.
Example: &utm_campaign=example-campaign
In case you have multiple links pointing to the same URL (such as an email with two CTA buttons), this code will help you track which link was clicked. The parameter is utm_content.
Example: &utm_content=navlink
The keyword parameter allows you to track which keyword term a website visitor came from. This parameter is specifically used for paid search ads. The parameter is utm_term.
Example: &utm_term=marketing+tactics
Adding the UTM code doesn’t impact the actual load of your page. You can very well delete the UTM code from the URL and the page would continue to load normally.
The code only serves one purpose: to help your analytics tool track the source of your visitor.
For (agency) marketers, this means that you can use these codes to calculate the impact of your campaigns. If you’ve ever struggled with marketing attribution, UTM codes will come extremely handy.
There are multiple ways to create UTM codes. Below, we’ll cover the most popular ones:
There is nothing technically complicated about UTM codes. Your first option is to manually add the parameters.
This is as simple as typing in individual parameters at the end of your URL. The tricky part here is not making any errors! UTM codes can get pretty lengthy and you’re bound to make mistakes, so we generally don’t recommend the manual method.
To use it, simply enter your website destination address in the template. You are required to enter the campaign source and the campaign name (so that you can keep track in All Traffic -> Source/Medium); the rest of the parameters are optional.
Getting to the Campaign report in Google Analytics is pretty easy.
Indeed, UTM parameters are case-sensitive, and it is advisable to maintain a consistent lowercase naming convention in your campaigns.
Our free UTM Campaign Generator assists you in effortlessly transitioning between uppercase and lowercase while creating your tracking codes. Furthermore, the tool is designed to eliminate spaces and substitute them with a + sign, ensuring consistency and ease of use in your campaign management.
Certainly, it is possible to track a Google Ads campaign, but utilizing UTMs for monitoring performance in Google Analytics is not necessary. By linking your Google Analytics and Google Ads accounts, data can be shared using the GCLID (Google Click ID) parameter associated with the ad.
This method creates an automatic connection between the ad click and the session, enabling seamless data import in both directions without any extra setup. Opting for this approach is more straightforward, efficient, and precise compared to employing UTMs for tracking Google Ads campaigns.
If you run paid ad campaigns, the best practice is to use utm_source as facebook, utm_medium as cpc. For utm_term we recommend describing the name of an Adgroup targeting with a few descriptive words, e.g.. “20-35-interested-in-travel”. utm_content could be your ad variant.
If you are running a/b tests with your ads, you might want to see which version performed better.
The best option is to generate two links with different utm_content for each ad in the same ad group or campaign.
There are many reasons to use UTM parameters. It is a very useful tool that helps marketers track ads and campaigns.
As a marketer, you can use these to data and track the effectiveness of published media and online marketing campaigns. Some examples of when to use them are:
There are three mandatory UTM parameters:
The last two parameters, term, and content, are optional fields. Still, they add further context when tracking your campaign, so adding as many parameters as possible and being as specific and unique as possible is recommended.
UTMs do not affect SEO, but they can be used to track the performance of your organic search traffic. They can also be used to measure the impact of your SEO efforts on your overall website traffic.
Yes, you can use UTMs for email marketing. By adding UTMs to the links in your emails, you can track how your email campaigns are driving traffic to your website and which emails are most effective.
You should plan to use UTMs for every social media post you create so that you can more easily track how your social content and strategy are driving traffic to your website.